この記事ではExcel(エクセル)の、ズバリこんなケースを一発解決します。
Excelのシートが多すぎてシートのスクロールするのが面倒…
シートの一覧からワンクリックで見たいシートに移動したい!
シートの▶をクリックするだけ
これ、使ってる人は当たり前すぎて他の人に教えないので、知らない人が結構います。
シートが多すぎてシートの移動に困るとき、
シートの一覧は、ウィンドウ左下の▶矢印を右クリックすると出てきます。
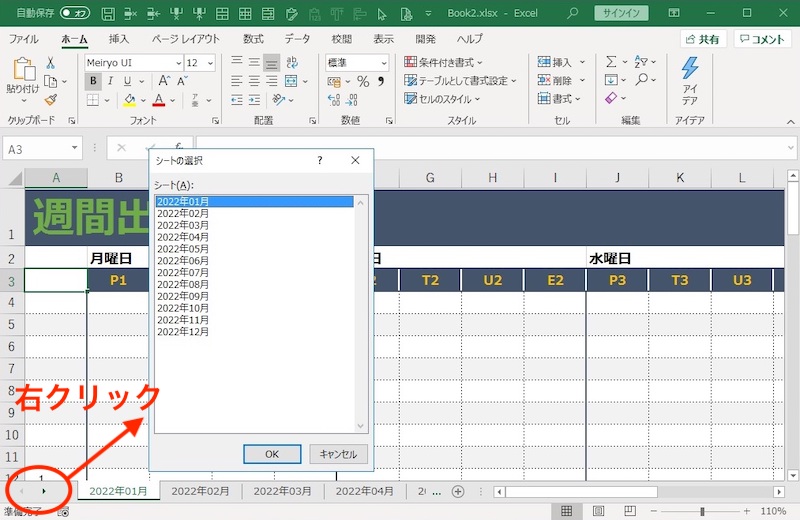
シート名の一覧がダイアログボックスで表示されます。
そして移動したいシート名をクリックすると、目的のシートが表示されます。
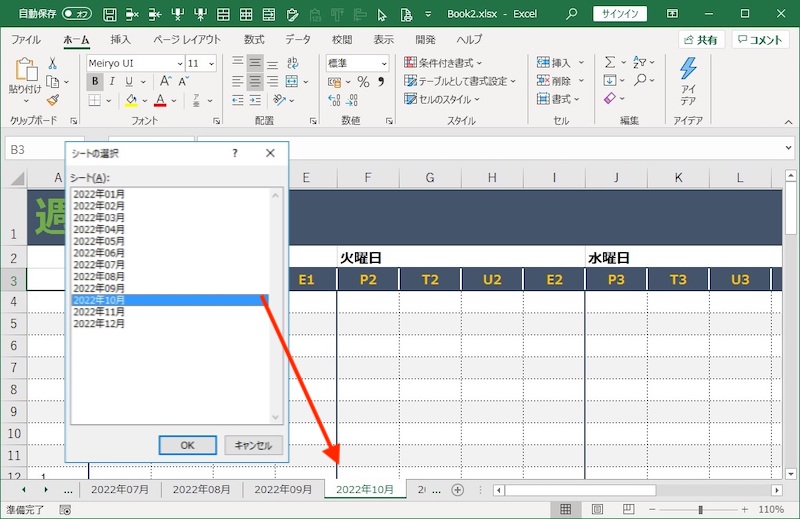
これだけです。
簡単にワークシートを切り替えることができます。
普通に使っていると、左と右の三角の矢印マーク◀と▶を右クリックしようと思わないので、若干わかりずらいですね。
シートの最後の方を表示する
シートが多すぎてシートの最後の方を表示したいときは、[Ctrlキー]を押しながら▶矢印をクリックすると、シートの表示が一番後ろになります。
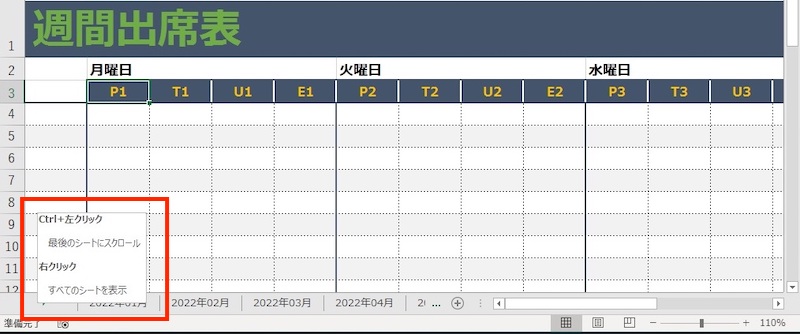
Ctrl+左クリック:最後のシートにスクロール
Ctrl+右クリック:すべてのシートを表示
同じように[Ctrlキー]を押しながら◀矢印をクリックするとシートの表示が一番前になります。
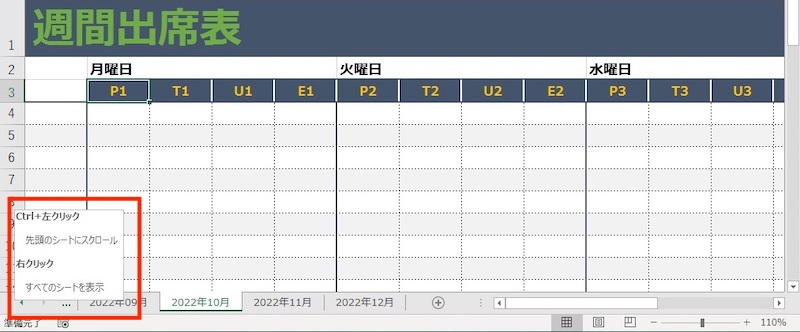
Ctrl+左クリック:先頭のシートにスクロール
Ctrl+右クリック:すべてのシートを表示
シートバーの右の方の横スクロールバーは調整できる
そもそもこんなことがしたいのは、シートバーの右の方の横スクロールバーが広がりすぎていることがあるかもしれません。
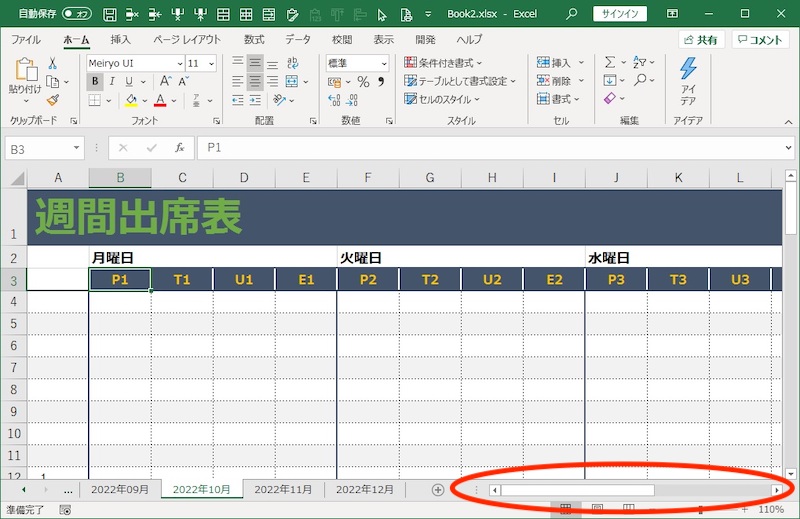
この幅は調整できます。
横スクロールバー左端を動かすことができます。
左端をドラッグしてみてください。
スクロールバーを右端いっぱいにすれば、シートがたくさん表示されます。
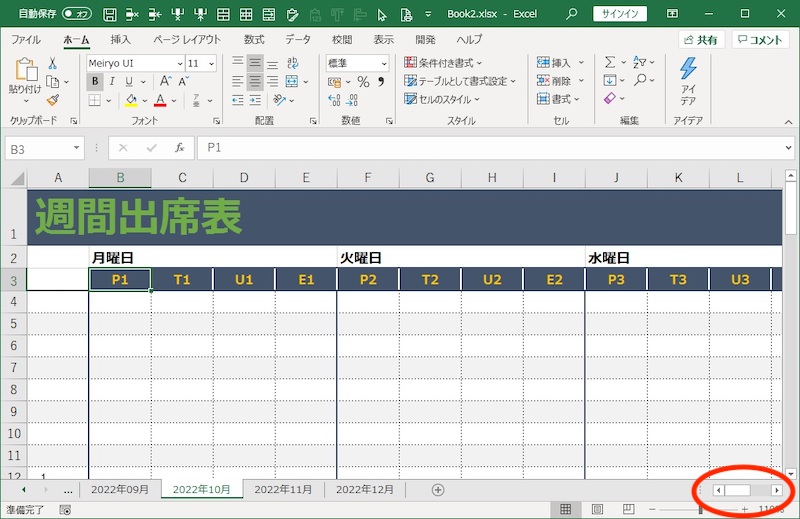
逆に横に長いシートの場合はスクロールバーを長くすることで、使いやすくなります。
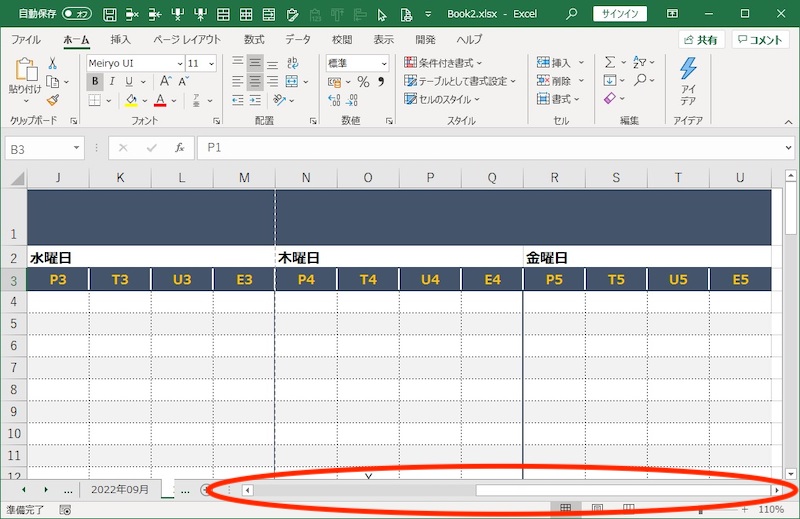
シートの多さやシートの横スクロールの要否にあわせて調整しましょう。
シートの移動のショートカットキー
PCに慣れてくるとマウスを使わずキーボードだけで操作できると、PCの効率が格段にアップします。
上で紹介したように
マウスで▶をクリック
→シートの一覧を表示
→目的のシートをクリック
することでアクティブなシートを移動してもよいですが、キーボードだけでシートを移動できるとかなり便利です。
Excelのシートの移動はCtrl + PageDown / PageUpです。
現在のシートから右のシートに移動するのがPageDown、
現在のシートから左のシートに移動するのがPageUpです。
ノートPCでは、PageDown / PageUp は Fn キーと同時に押す必要があるかもしれませんので、お使いのPCに合わせて操作しましょう。
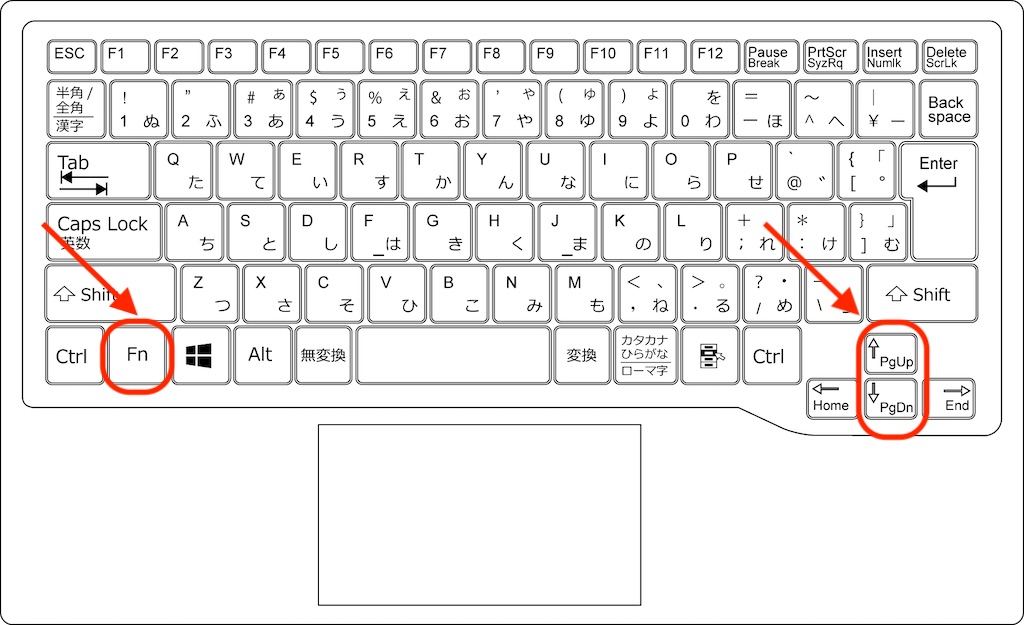
シートの一覧を出力する
シートの一覧は表示して選択するだけしかできません。
出力するには、VBAというちょっとしたプログラムを使う必要があります。
初心者にはハードルが高いですね。
検索すれば出てくるので、どうしても必要なときに参考にして使いましょう。
以上、Excelでシート一覧を表示してワンクリックで移動する方法と、横スクロールバーを動かす方法を紹介しました。

