この記事ではExcel(エクセル)の、ズバリこんなケースを一発解決します。
Excelで箇条書きや段落番号を使いたいんだけど、どうやるの?メニューに見当たらないけど…
Excelで箇条書きや段落番号を使う方法は2つある
Excelでこんな箇条書きや
- Excelの基本講座
- 箇条書きを使うには
- 段落番号を使うには
こんな段落番号を使うことはできるのか?
- Excelの基本講座
- 箇条書きを使うには
- 段落番号を使うには
Excelに入れたいというあなたに解決方法を説明します。
メニューにはありませんが、方法は2つあります。
方法① セルに行頭文字や番号を入れる
簡単なのは行頭と文章をセルでわける方法です。
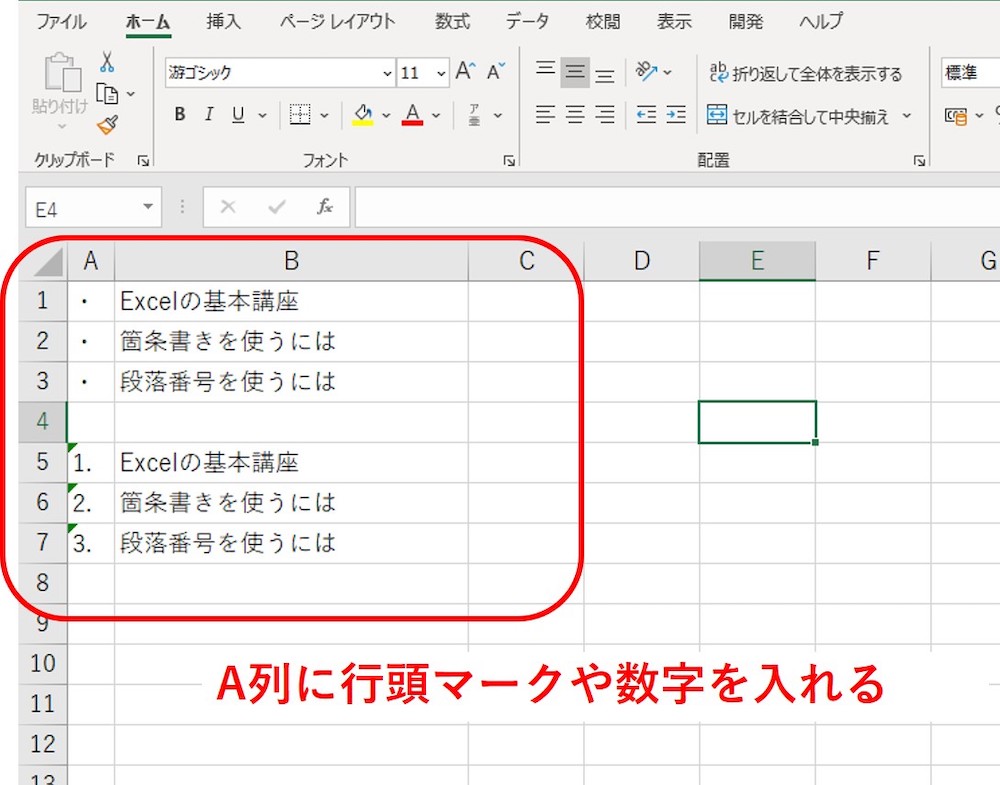
A列に”・”や数字の行頭マークを入れます。
B列に見出しの文章を入れます。
行頭マークや段組みがセルで分かれているので、表示もきれいです。
文章の方にはセルの折返し設定をして改行してもちゃんと表示されるようにしましょう。
段落がExcelの行で分かれるので、こちらも表示がきれいです。
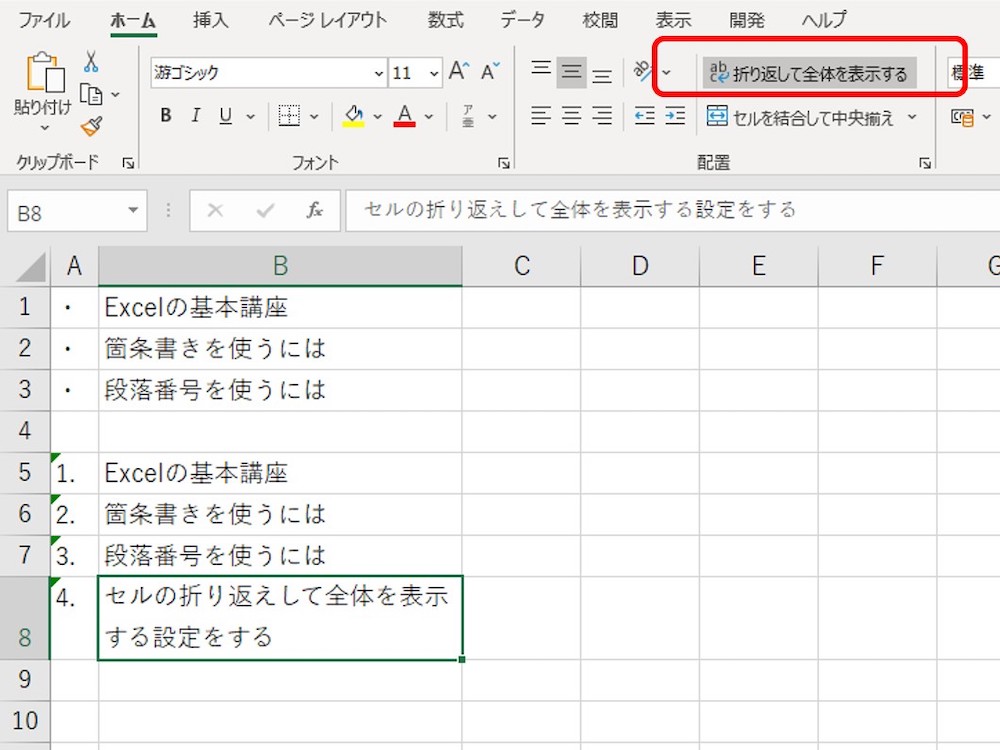
行頭マークや段落番号と見出し文章の間のインデントはA列の幅を調整すればよいでしょう。
A列の上下の配置を中央ではなく、上揃えにすることをお忘れなく。
スタイルもセルのフォントを変えるだけなので簡単ですね。
方法② テキストボックス(図形)を使う
もう一つの方法は、テキストボックスを使う方法です。
挿入
→図
→図形
→横書きテキストボックス
を選択すると、セルの大きさに依存しない枠を作ることができます。
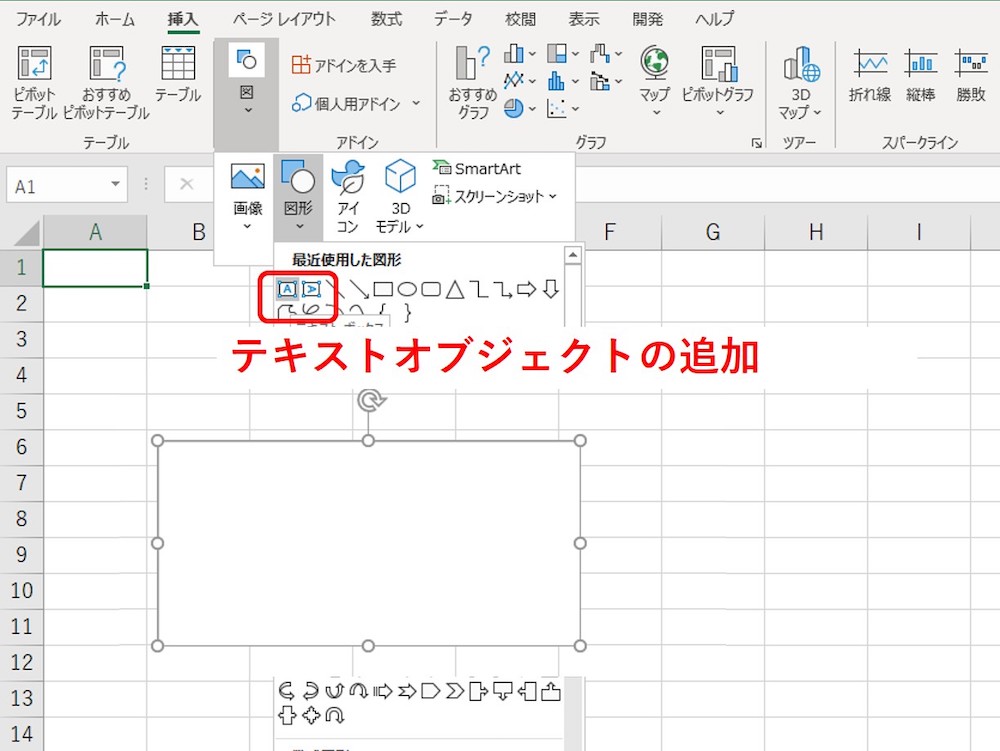
テキストボックスを右クリックすると”箇条書き”が出てくるので、クリックします。
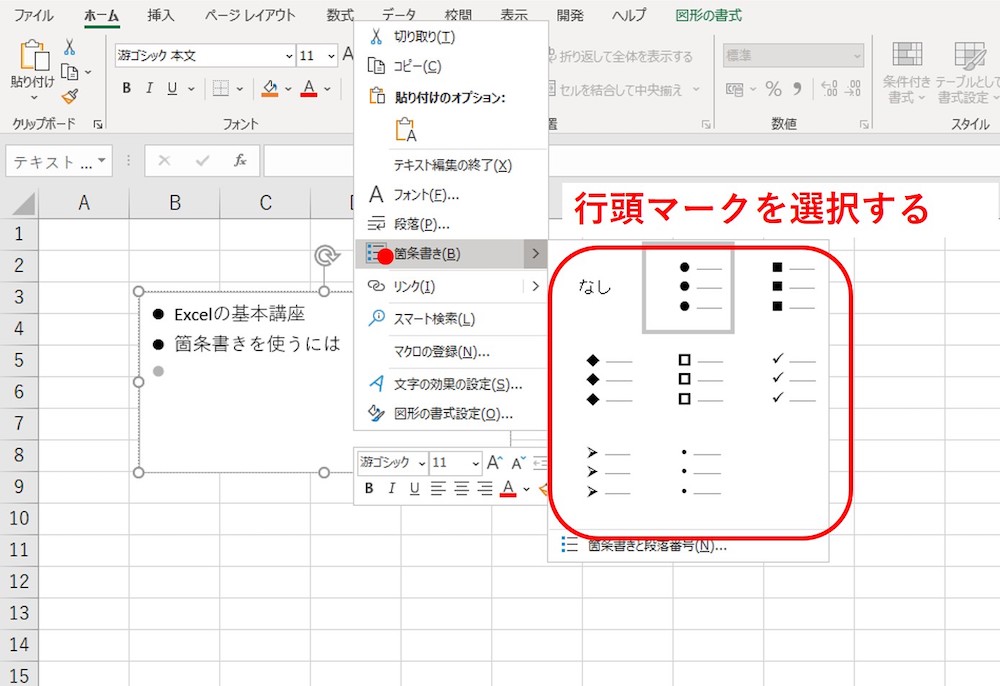
箇条書きの行頭マーク(記号)に好みのものを選択することができます。
Wordで使うようなメニューですね。
段落番号も同じようにできます。
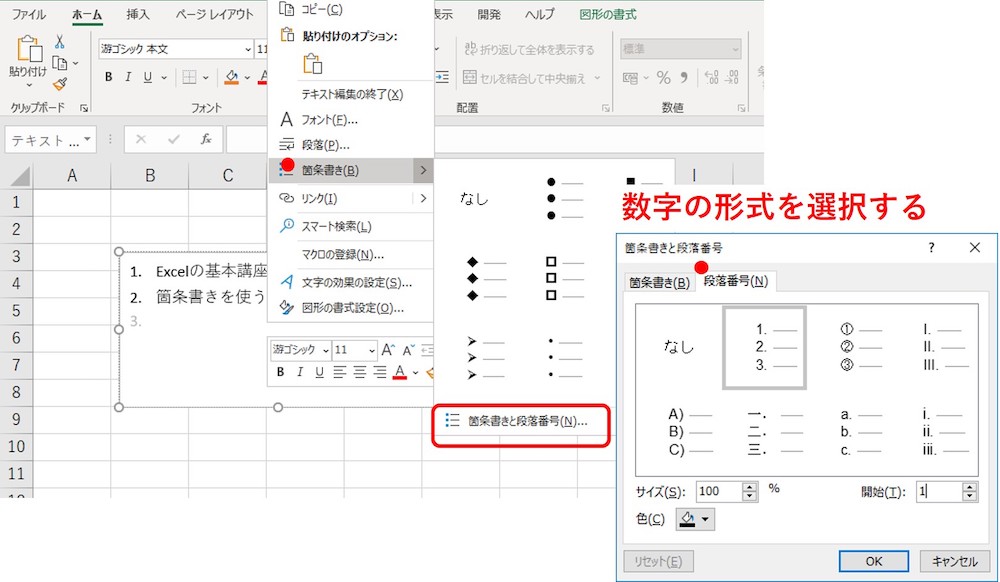
段落番号のタブで好みのスタイルを選択することができます。
①②の使い分け
②は入力シートなどのブックで、入力する人への説明書きや印刷して使うことが前提のシートに使うときれいですね。
①は本来Excelは”表計算ソフト”なので、このような使い方には合わなくて、Excel方眼紙wwwとか揶揄されこともあるのですが、
Excel、便利ですからね。
現実のビジネスの場ではこういう使い方はたくさんされています。
他の部分で表とかを使わない資料として作成するのであれば、
WordやPowerPointで作るほうがきれいかもしれませんね。
WordやPowerPointなら、
印刷したりPDFにしたりするときにセルからはみ出て印字されない、みたいな心配をしなくてすみます。
(Excelだとあるあるです笑)
Excelで箇条書きや段落番号は番外編という感じですが、こんな方法もあるよ、という紹介でした。
SEが異業種へ転職できるのは30歳まで?やりがいのある仕事を求めて…
元バンドマン、今サラリーマンでちょっとしたお小遣い稼ぎができる話

