仕事でマイクロソフトのWordを使う人の中には、Wordが嫌い・苦手という人がたくさんいると思います。
文書なのに特にWordでなくてよいならExcelでやっちゃうという人も多いと思います。
(Excelは表計算ソフトなので本来文書を作成するものではありません)
人の作ったWordで、残念な気持ちなるのはこんな感じの段落を見たときです。
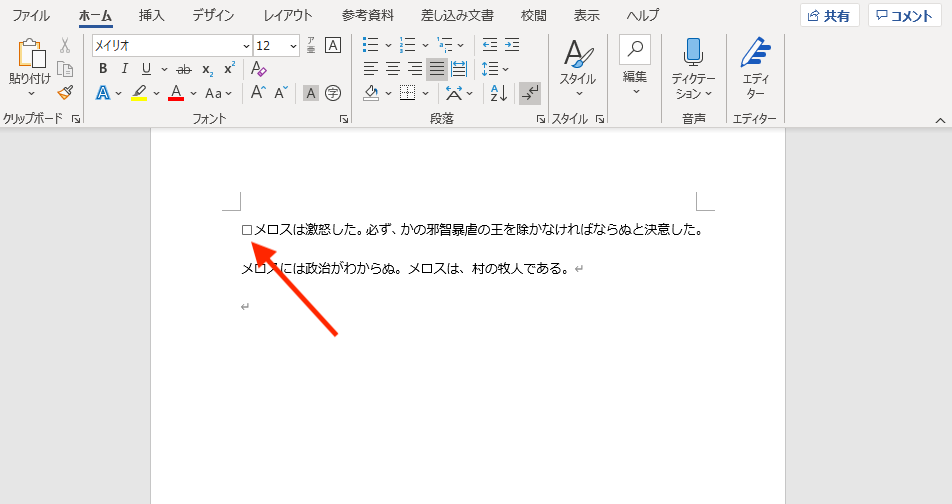
字下げが「段落」を使用せず、スペースになってるやつです。
もっとひどいのはこれ。
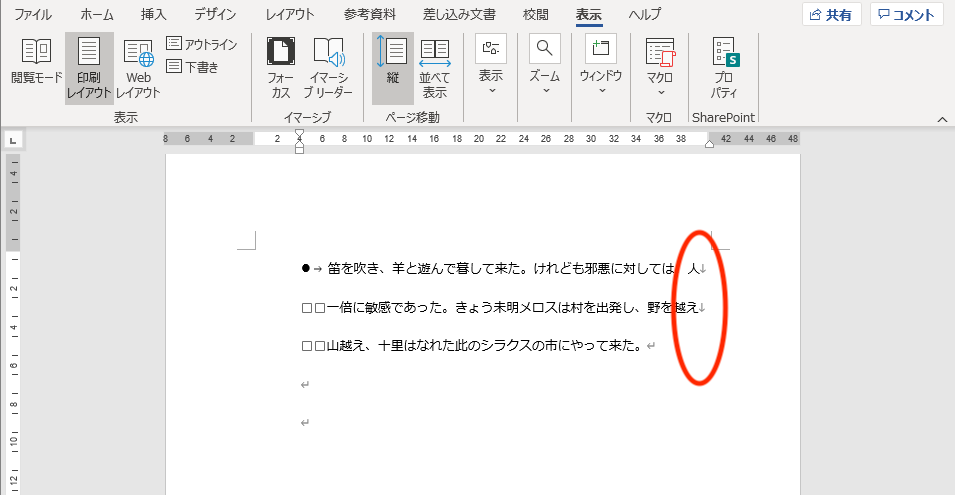
ぶら下げがおかしくなるので改行入れて整えてるやつ。
文章を直すたびに改行を直すという不毛な作業が発生します。。。
なんでこうなっちゃうかというと、Wordのそもそもの使い方をわかってないからだと思います。
Wordをメモ帳などのテキストエディタに文章の装飾ができるソフトくらいに思っているからではないでしょうか?
違いますよ。
Wordは文章をちゃんと文書として見せるためのソフトです。
テキストエディタとは全くソフトウェアとしての思想が異なります。
この記事では、仕事で使う場合に特化して、
これさえわかっていればWord苦手を克服できて嫌いじゃなくなる、という視点で書いてみます。
– IT業界で20年働いています
– システム受託がメイン業務で、普段からWord、Excelを使ってシステム仕様書などを作成しています
スペースや改行を入れる前に書式をコピーしよう
普通、仕事でWordの文書を使うとき、白紙の文書から作ることはあまりありません。
転用元をコピーして使うとか、既存のファイルを修正することがほとんどだと思います。
転用元から残念な使い方をしている場合は大工事が必要ですが、
そうでない場合は、既存の「書式」をコピペすればよいです。
書いた段落(行)が意図通りの見た目にならない場合、
同じにしたい段落をコピーして貼り付けます。
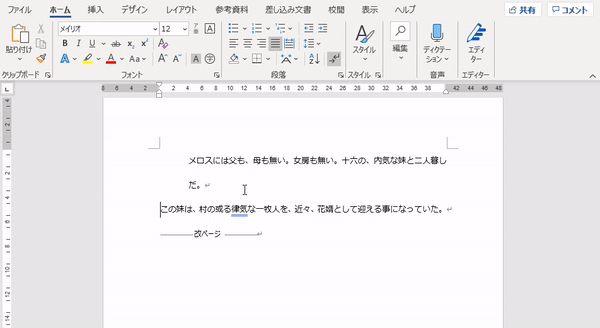
番号付き見出し、箇条書き、インテンド付き、どれもコピーされて同じ段落になります。
これで大抵、上のような残念な使い方はなくなります。
『段落』を理解する
上の残念な例を使ってしまう人は「段落」をわかってない人だと思います。
「段落」はここです。
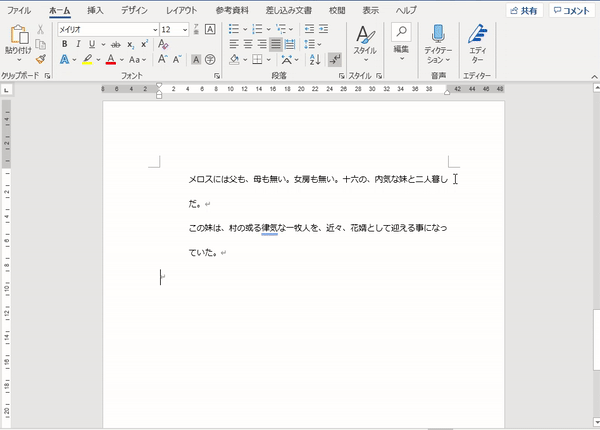
ここに「字下げ」「ぶら下げ」「行間」などがあります。
これらの情報をすべてこの1行が保持しているわけです。
なので、字下げしたい場合は、スペースを入れるのではなく「段落」で「字下げ」すべきなのです。
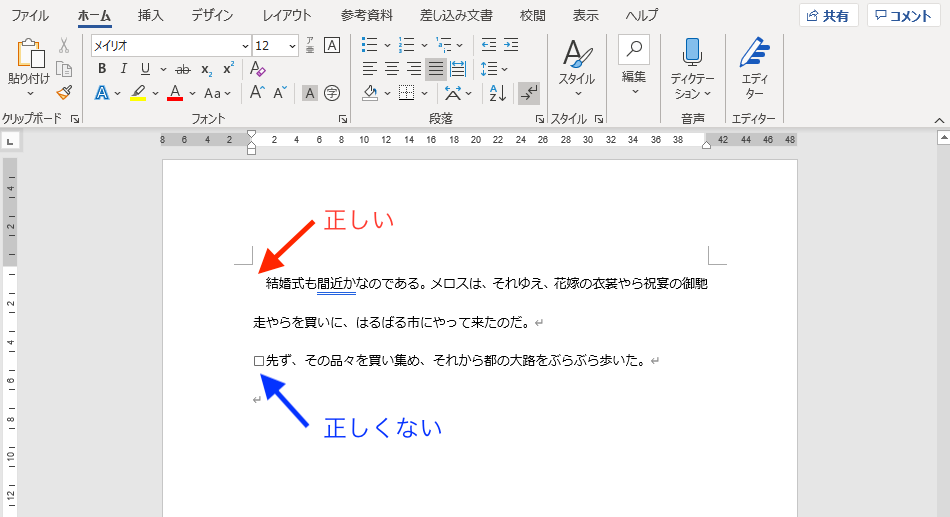
「ぶら下げ」したいのにできない場合は、
改行を入れるのではなく「段落」で「ぶら下げ」すべきなのです。
『箇条書き』の使い方
よく使う機能の箇条書きについてです。
箇条書きをしたい場合は、自分で箇条書き先頭の文字を入力して書き始めるものではありません。
これをしてしまうと「ぶら下げ」を手動で設定しなければいけなくなります。
ホームタブの段落の中の以下のマークをクリックして箇条書きを作成します。
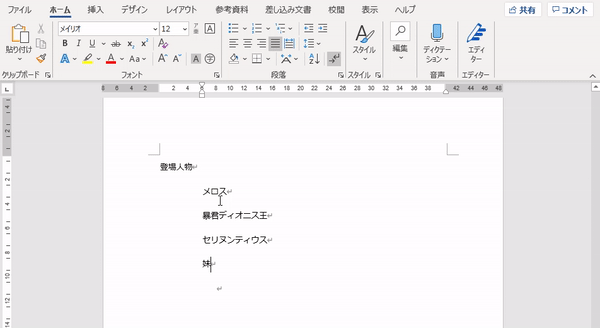
行頭マークを変えたい場合はココをクリックしてマークを変更します。
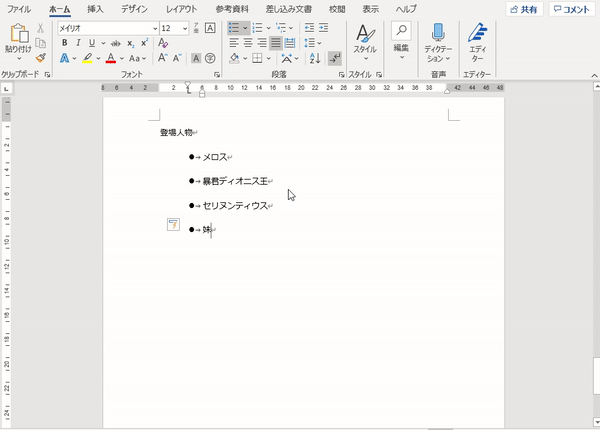
先頭の位置をずらしたい場合はインデントします。
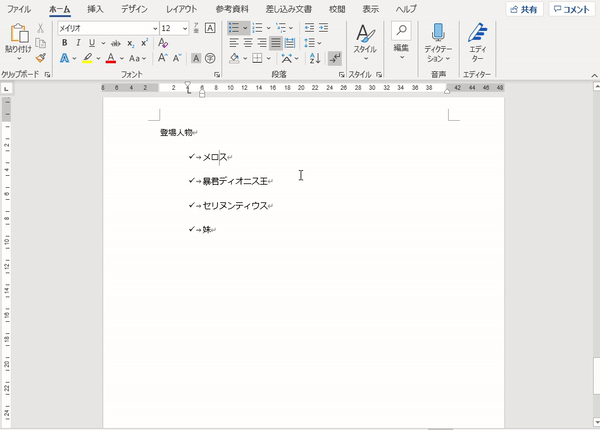
続けたい場合は改行で自動的に次の文章も箇条書きになります。
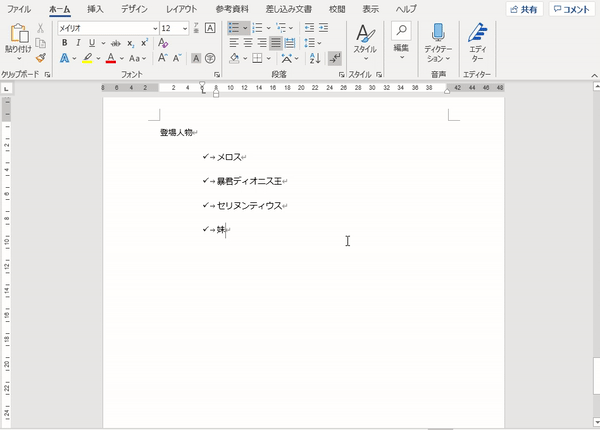
箇条書きをやめて普通の段落に戻したいときは、
箇条書きボタンをクリックして解除するか、
先程説明した同じにしたい文章の書式をコピペします。
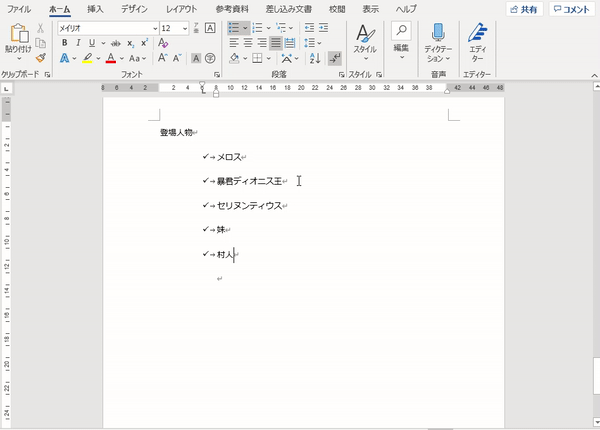
『番号付きリスト』の使い方
よく使う機能の番号付きリストについてです。
これも箇条書きと同様、自分で番号を入れるものではありません。
箇条書きボタンの横のマークをクリックします。
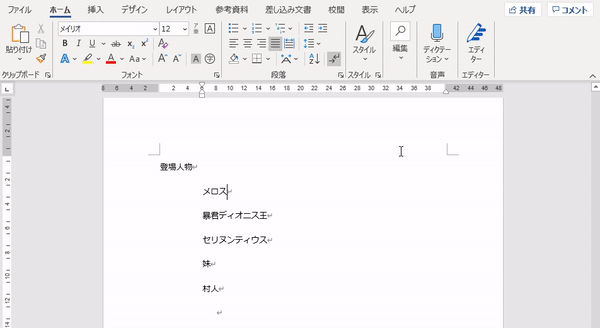
これで自動で付番される番号付きリストができます。
番号の表記を変えたいときは箇条書きと同様、ココをクリックして表記を変更します。
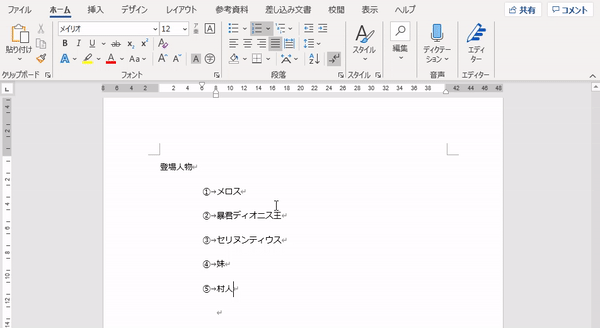
番号付きリストにレベルを持たせて、次のレベルにしたいときは
インデントをクリックすると次のレベルになります。
続けたい場合に改行で自動的に次の番号の文になるのと、
番号付きリストの段落を解除したいときは、箇条書きのときと同じです。
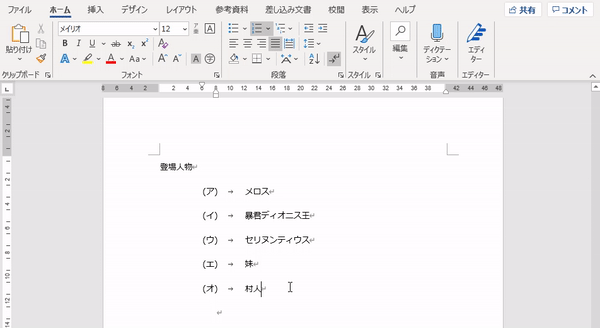
『番号付きリスト(アウトライン)』の場合
最新バージョンのWordには、番号付きリストの更に右にアウトラインボタンがあります。
(過去のバージョンでは番号付きリストボタンとアウトラインボタンが同じ場合もあります)
そして、アウトラインの選択画面には、”見出し”と入っているものと入っていないものがあります。
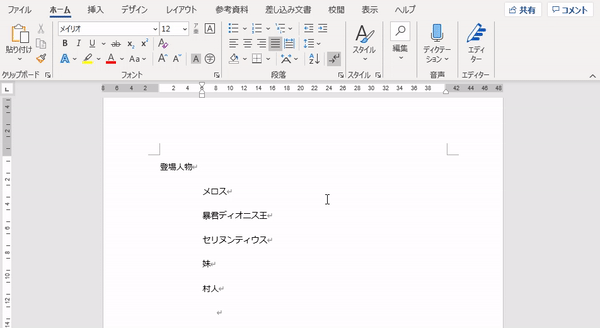
”見出し”とあるものは「見出し」に紐ついたアウトラインです。
「見出し」とは文章の中の章番号付きの文章のことです。
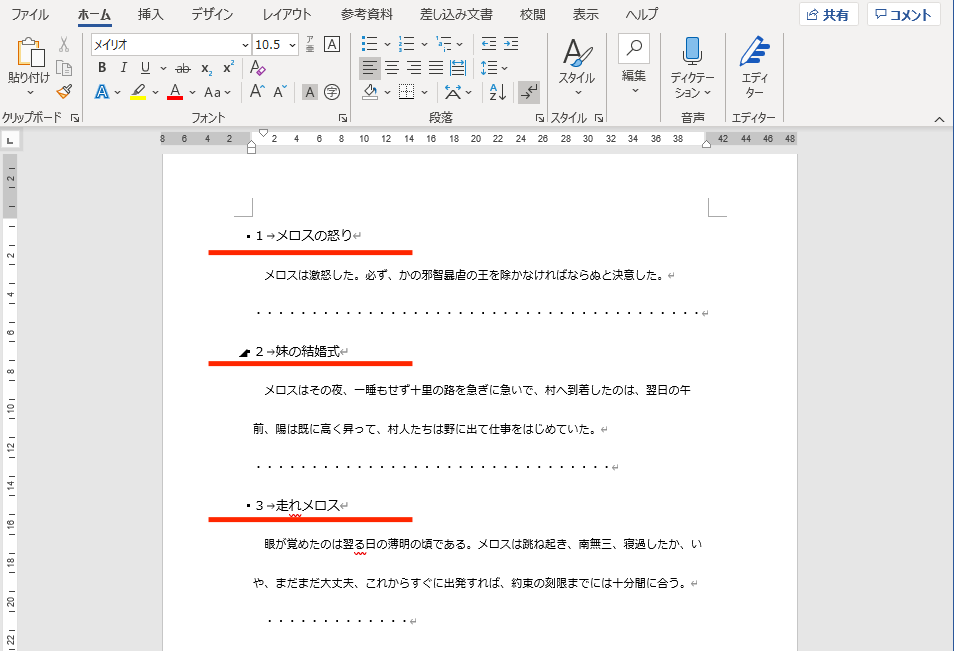
見出しを作る場合のアウトラインは見出しに紐つけて作り、
そうでない箇条書きの行頭を数字で表現したいだけのようなアウトラインの場合は、見出しに紐付かないアウトライン(番号付きリスト)を作成します。
さらに「見出し」はWordでは「スタイル」のことです。
スタイルとは段落よりもさらに多くの情報をもつ「くくり」です。
スタイルはホームタブのココに表示されています。
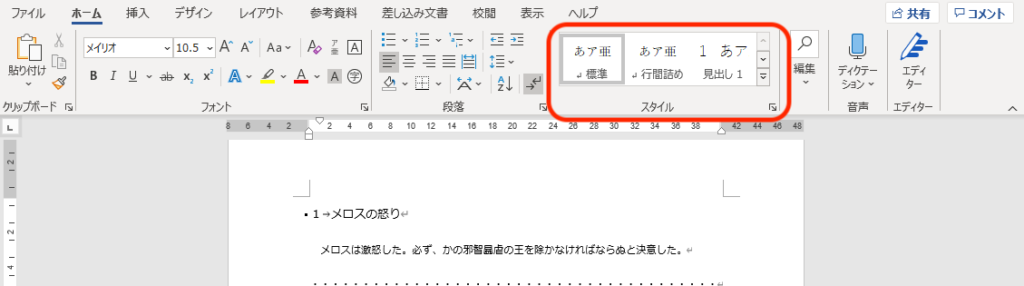
下の矢印をクリックするとスタイルのリストが開きます。
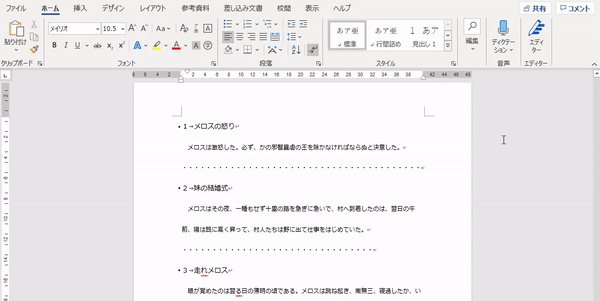
この中に「見出し1」「見出し2」・・・があります。
「見出し1」を右クリックして「変更」をクリックするとスタイルのプロパティが開きます。
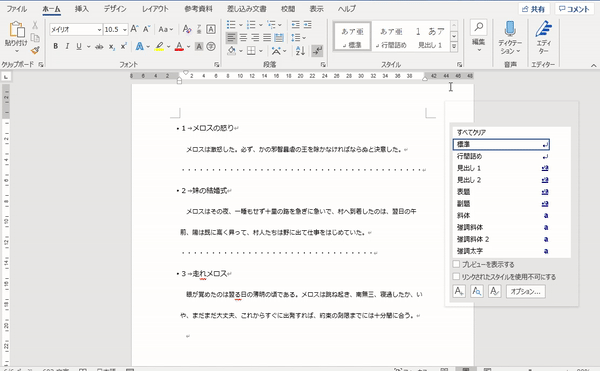
よく見ると「段落」も含まれていることがわかると思います。
スタイルは段落を包含した情報ということがわかります。
スタイルまで説明すると長くなるので、個別説明はやめますが、
見出しはスタイルのことだということは覚えておいた方がよいです。
スタイル一覧からスタイルをクリックすると、その行にクリックしたスタイルを適用することができます。
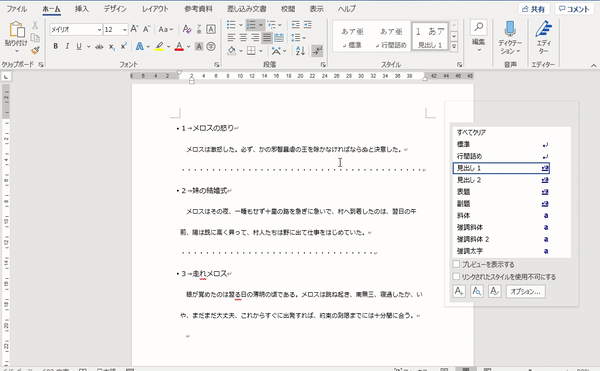
書式のコピペに似た動きをすることができます。
—
とりあえずここまでわかっていれば、仕事で扱うWordファイルは苦労しないと思います。
苦手意識もかなり和らぎ、おかしなWordファイルを作ることはなくなるはずです。
あとはスタイルについてもっと深く理解してみるとか、
目次を作成する方法とか、
ヘッダ・フッタの固定文字の入れ方とか、
図表の扱いとかは、検索すればわかると思います。
これを読んで、Wordがちょっとでも苦手でなくなってくれるとうれしいです。
—
Wordの図や表の扱いについてはこちら↓
【Word】表の挿入・図の挿入を簡単に行うコツ→Excelからの貼り付け
Excelに関する記事はこちら↓
WordやExcelに使うアイコンを紹介しています↓
【無料】MS Officeで使える商用利用可・クレジット不要の厳選4サイト
Microsoft365について書いてます↓


