この記事ではExcel(エクセル)の、ズバリこんなケースを一発解決します。
Excel下のステータスバーが表示されなくて、データの個数とか合計を一目で確認できなくて困る…
Excel最新版でのステータスバーの表示方法
Excelの最新版でステータスバーが表示されていないあなた、ズバリ、リボンの表示オプションが「リボンを自動的に非表示にする」になっていませんか?
↓こんな状態です。
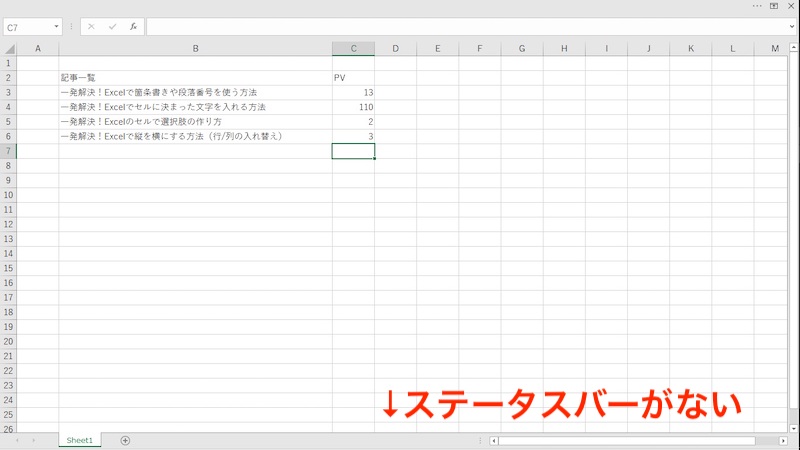
このようになっている場合は、一番上のバーをクリックするとステータスバーが表示されます。
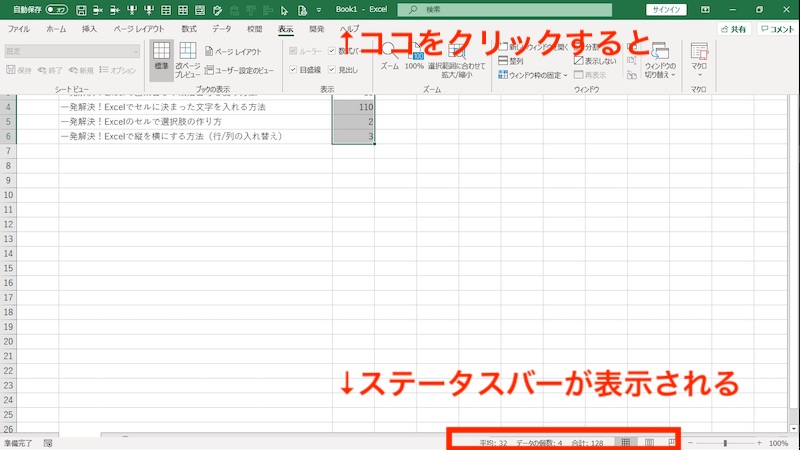
毎回クリックするのが面倒な場合は、リボンの表示オプションを変更しましょう。
↓のように右上の上矢印をクリックします。
ここをクリックすると、
- リボンを自動的に非表示にする
- タブの表示
- タブとコマンドの表示
の3種類が選択できます
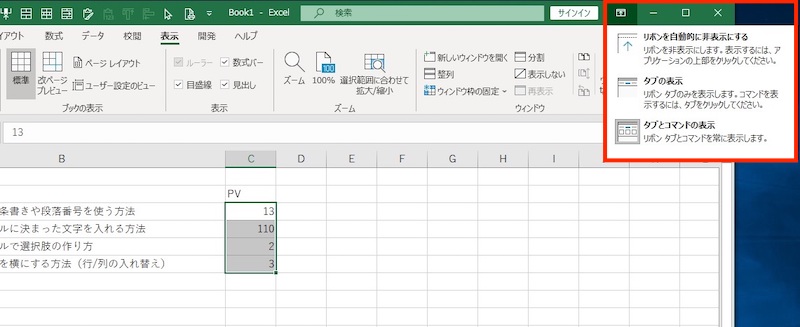
この中で、「リボンを自動的に非表示にする」が選択されているのが上の状態です。
これを、「タブの表示」または「タブとコマンドの表示」を選択します。
タブの表示ならこれ↓
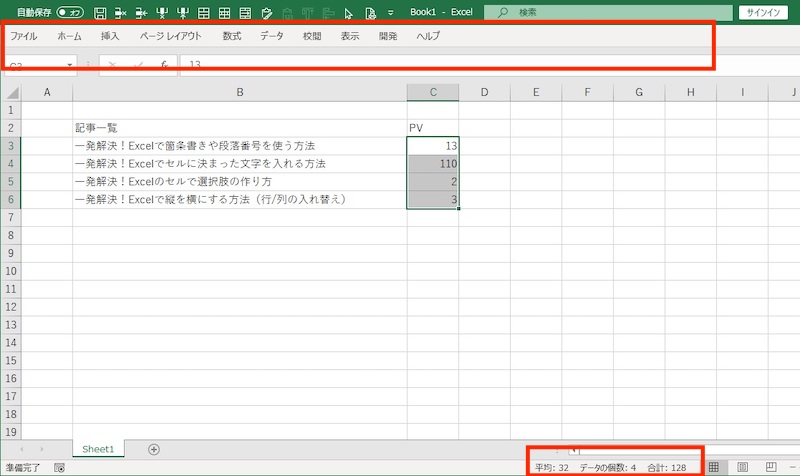
タブとコマンドの表示ならこれ↓
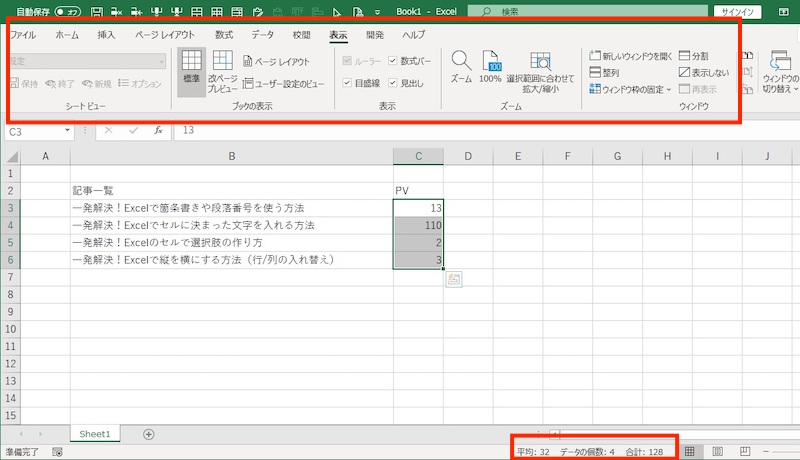
どちらも常にステータスバーが表示された状態になります。
画面の縦幅を節約したいとき以外は、「タブの表示」または「タブとコマンドの表示」の状態で作業することをオススメします。
Excelの最新版ではステータスバーを非表示にする設定はない
最新版のExcelでは、上記以外にオプションなどでステータスバーを非表示にする設定はありません。
Excel2007?くらいのときは非表示の設定があったようですが、それ以降のバージョンにはありません。
Excelマクロ作って、VBAでExcelフォーム作る場合は、消せるみたいですがその場合は、あえて表示しないようにしているわけで、その場合はあきらめましょう。
ステータスバーを使いこなそう
ステータスバーには、表示倍率(ズーム)やデータの個数、合計も表示されていて便利です。
ズームを変えるときに、メニューバー→表示タブ→ズームをクリックするより、ステータスバーを使った方が断然早いです。
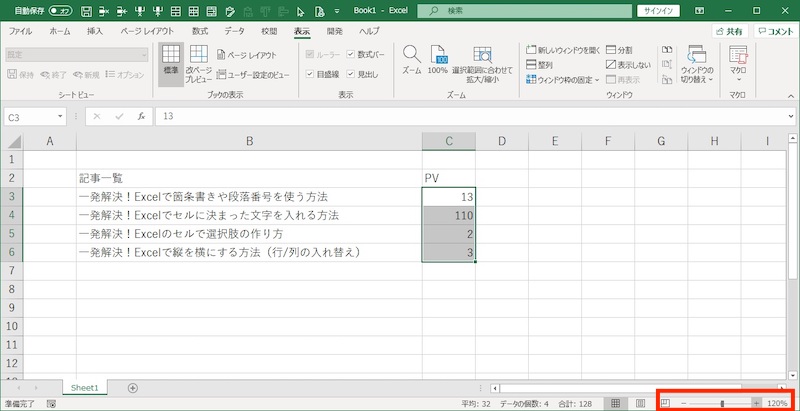
またその左にはシートの表示形式(標準、ページレイアウト、改ページプレビュー)も変えられるアイコンが並んでいます。
ステータスバーでデータの個数や合計を確認する方法やその他アイコンの説明は以下の記事で紹介しています。
一発解決! Excelのデータの個数を簡単に表示する方法(すぐそこにあるよ!)
ステータスバーを使いこなして、Excel作業効率をアップしましょうね。
以上、Excelでステータスバーが表示されない場合の対処法と、ステータスバーの使い方を解説しました。

