今日は、MicrosoftのRPAツールである、Power Automate Desktopを実際に動かして使ってみたので、そのレビュー結果をお伝えしたいと思います。
先日、MicrosoftからPower Automate Desktopを無償提供するというアナウンスがありました。
Power Automate DesktopはRPAツールです。
RPAツールとは、PCの操作を自動化するソフトウェアで、働き方改革、生産性向上につながるということで、ビジネス現場では話題の領域です。
RPAツールは、UI PathとかWinActorとか、サードパーティの会社がこれまで出していて、MicrosoftもPower Automate自体は1年くらい前にローンチしたんですが、ここにきてWindows10さえあれば無償提供するよ、と発表しました。
これでこれまでRPAツールを提供してきたサードパーティの会社は大打撃でしょう。(もちろんこれらの会社は製品のサブスクリプションや使用ライセンスで稼いでます)
↓では、無料化でMicrosoftの狙いと他社の価格を確認してみました。
ただ、無償はいいけど、使い物になるのかな?
ということで、さっそく試しに使ってみました。
Power Automate Desktopのインストール
製品はここからダウンロードできます。
「無償でダウンロードする」をクリックしてダウンロードします。
インストールは「次へ」をクリックしていけば完了します。
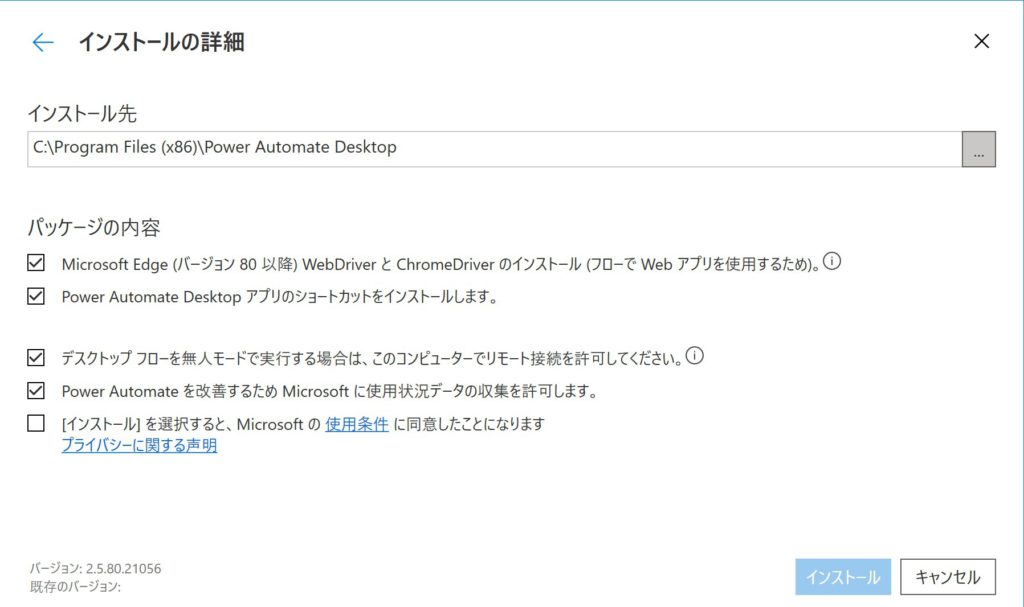
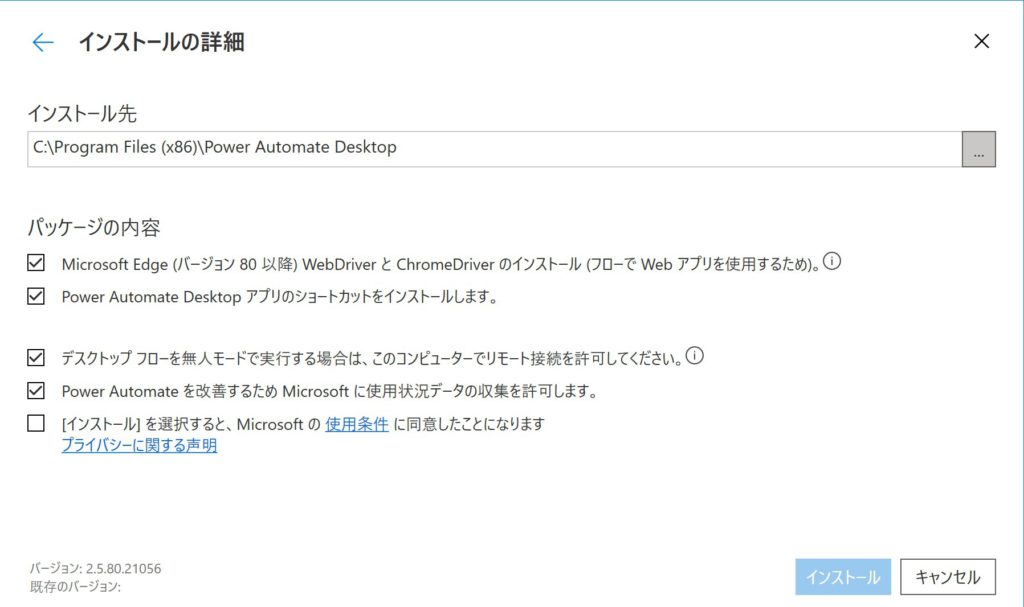
自動化するサンプルシナリオ
今回試してみるシナリオとしては、ブラウザの簡単な操作です。
- 指定したWebサイトを開く
- 氏名、メールアドレスを入力する
- 登録ボタンをクリックする
↓こんな感じです。
サンプルフローの作成
フローの追加
自動化するシナリオのことを『フロー』と言います。
『新しいフロー』からフローを追加します。
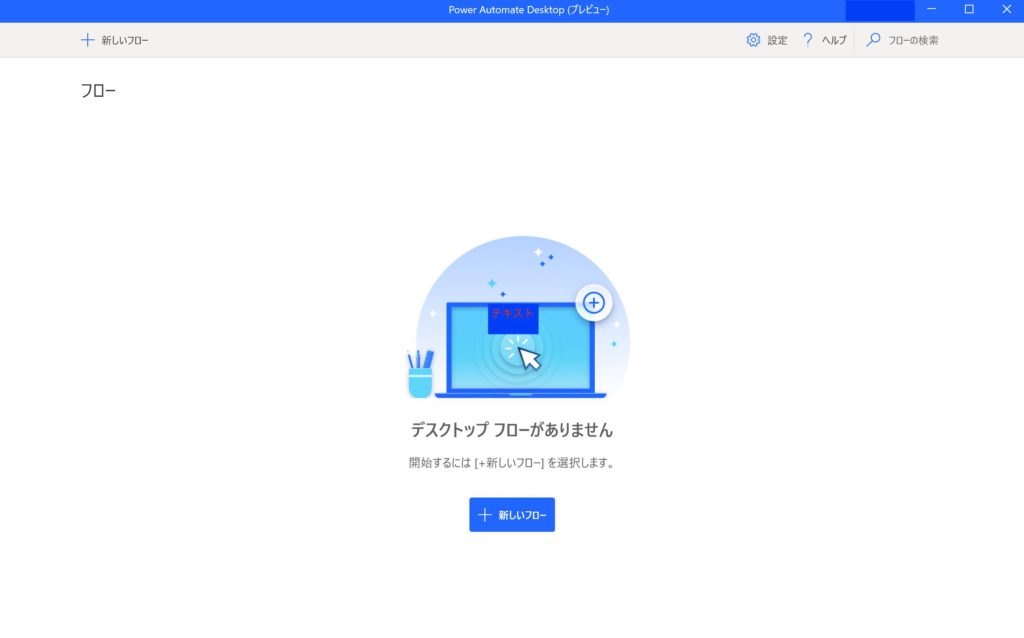
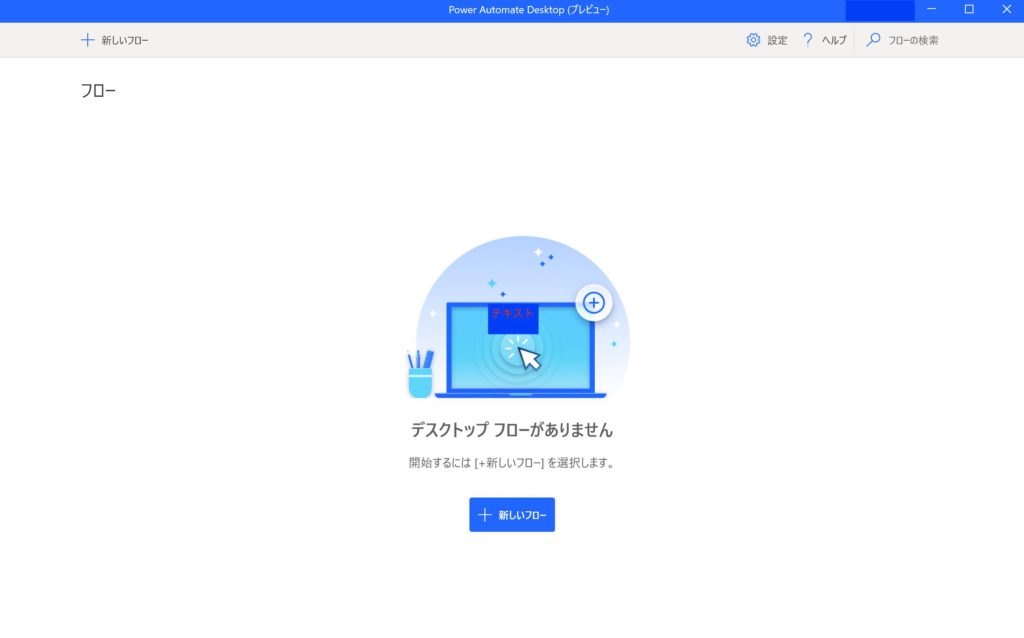
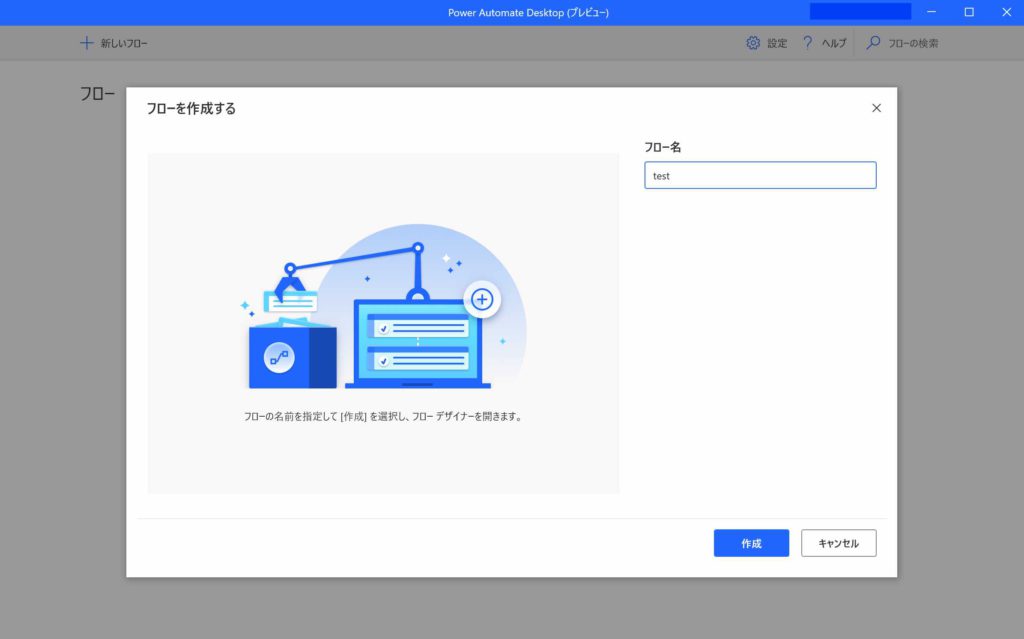
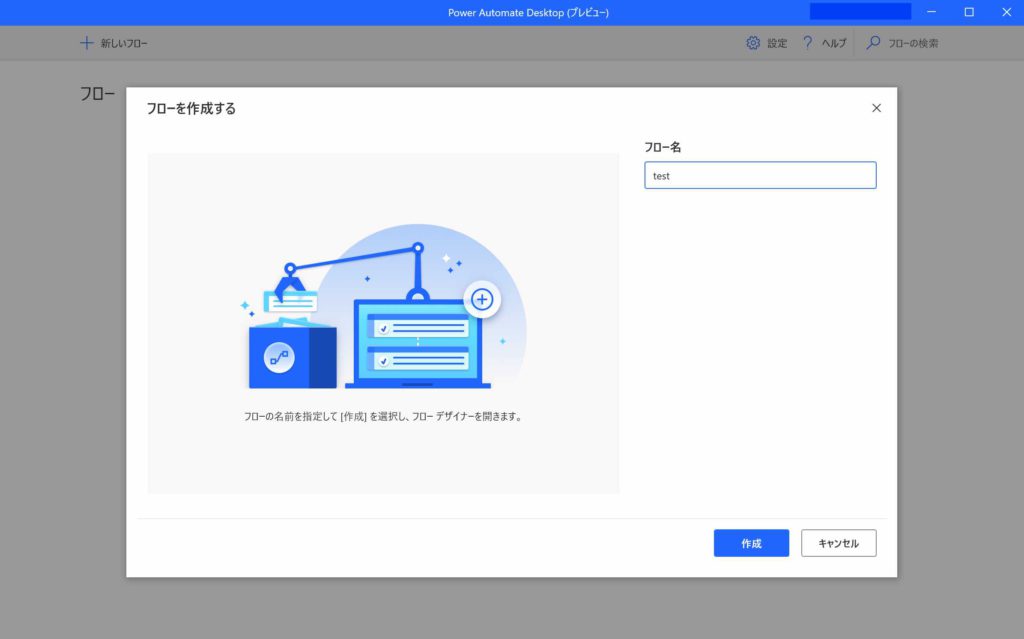
ブラウザ拡張機能(アドオン)の追加
ブラウザ操作をするときには必須です。
ブラウザ側にアドオンを追加します。
ツール→ブラウザ拡張機能から、
Edge / Chrome / FireFox のうち、使いたいブラウザのアドオンを設定します。
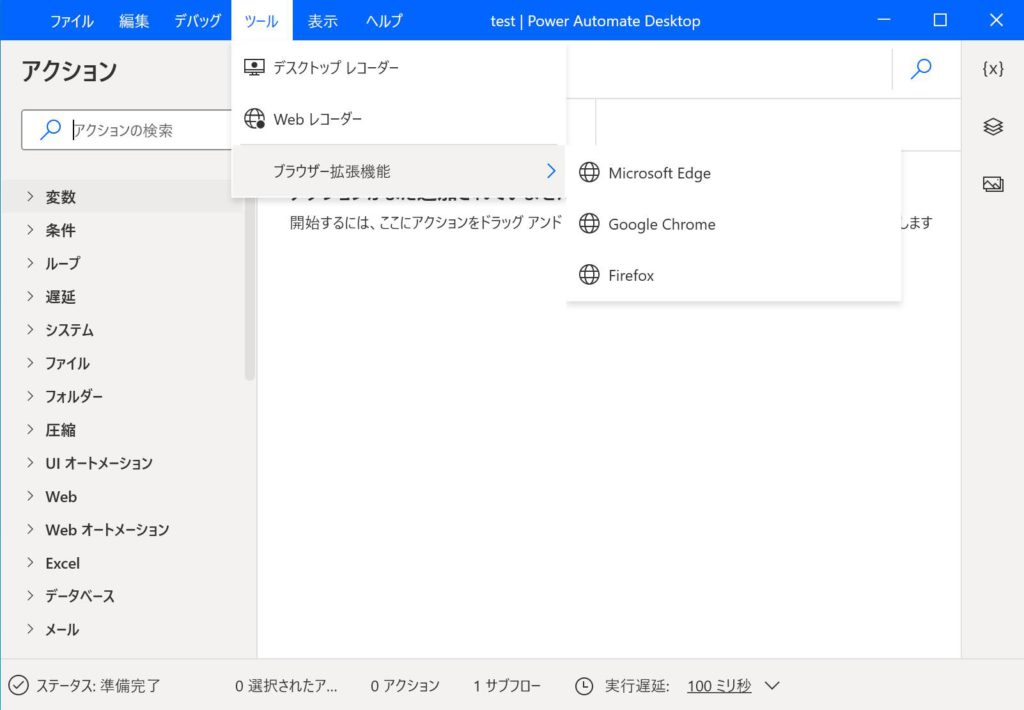
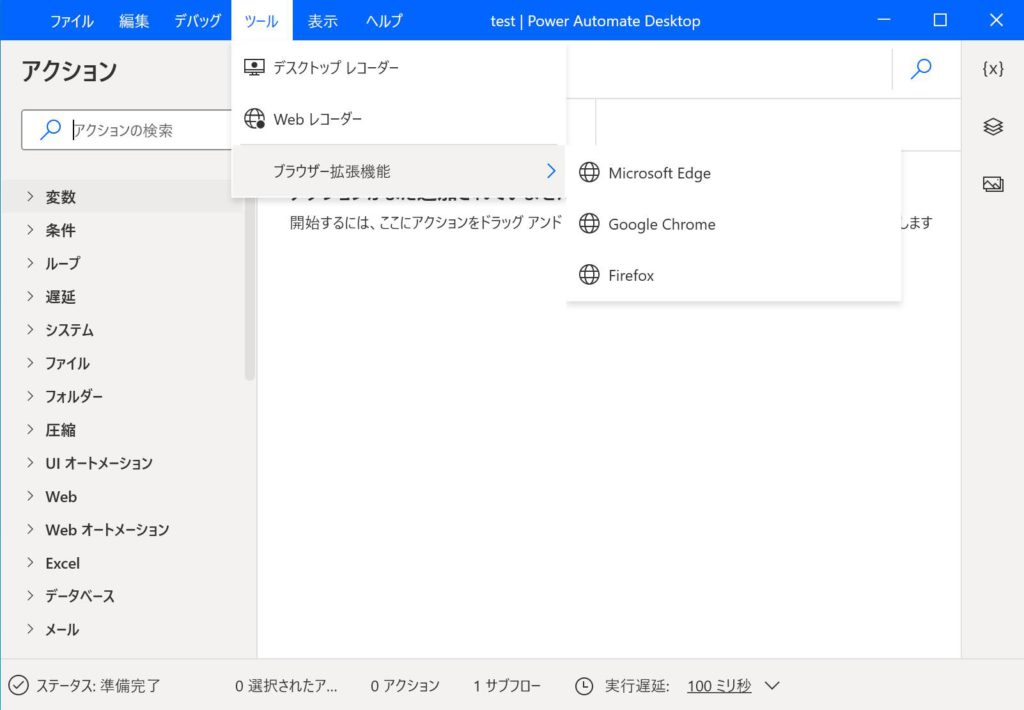
アクションの追加
今回追加するアクションは
・新しいMicrosoft Edgeを起動する
・Webページ内のテキストフィールドに入力する
・Webページ内のボタンを押します
・Webブラウザーを閉じる
です。
アクション追加の操作方法は最後に動画でまとめています。
『新しいMicrosoft Edgeを起動する』
使用するブラウザは何でもよいですが、今回はEdgeにします
アクションの中に表示するURLを設定します。
『Webページ内のテキストフィールドに入力する』
実際のWebページから対象のフィールドを選択します。
自動的にフィールドを認識してくれるので、該当のフィールドにマウスをホバーしたら、Ctrl + 左クリックをして追加します。
※ブラウザの入力要素を選択するときに、”Ctrl + 左矢印”とあったら、Ctrl + 左クリックのことです。
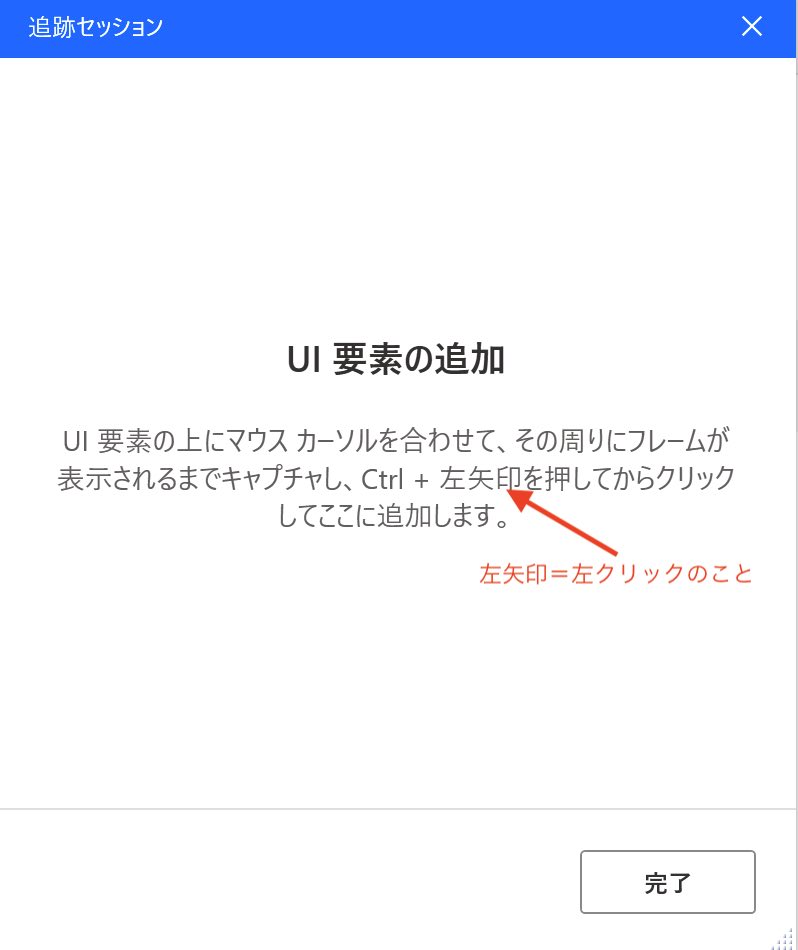
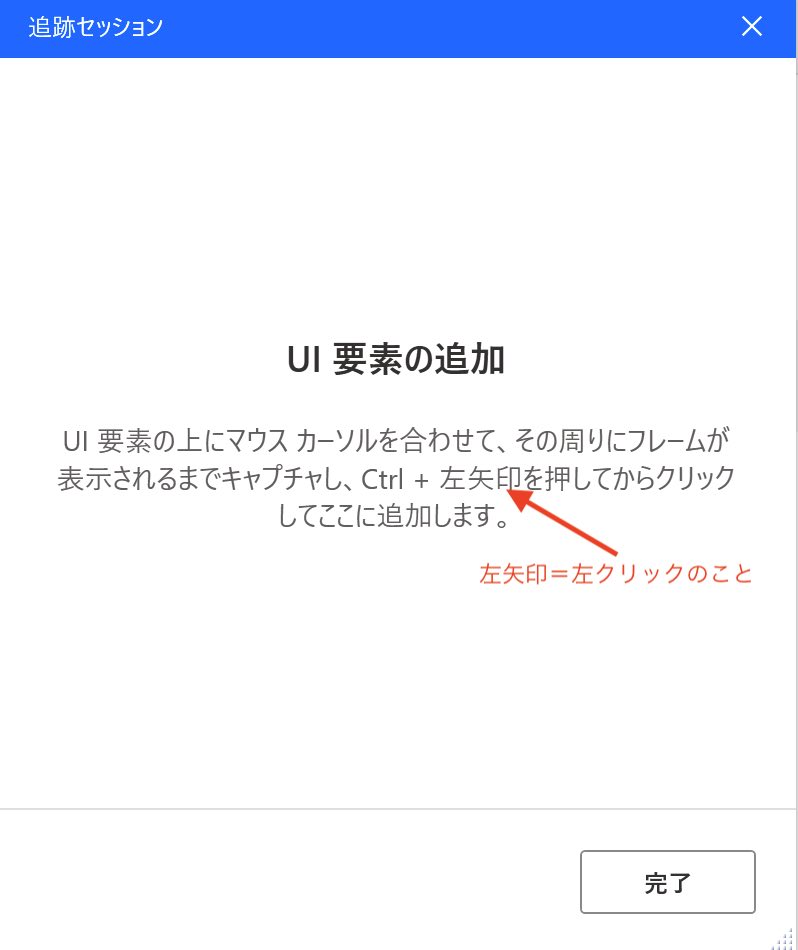
アクションの中には入力する値を設定します。
『Webページ内のボタンを押します』
ボタンもテキストフィールドと同様に実際のページから選択します。
『Webブラウザーを閉じる』
このアクションは追加するだけです。
ここまでの操作動画です
上のアクションを追加する操作の動画です。
サンプルフローの実行
フローを実行してみた動画です。
※登録完了がわかるように『Webブラウザーを閉じる』は無効にしています。
結論(普通に使えます!)
ということで、とても簡単にWeb操作の自動化が行えました。
Power Automate Desktop自体には、
特にお金を払わないと使えない機能は今のところなさそうです。
今回はWebを使った登録を試してみましたが、自動化できるアクションはかなり多彩です。
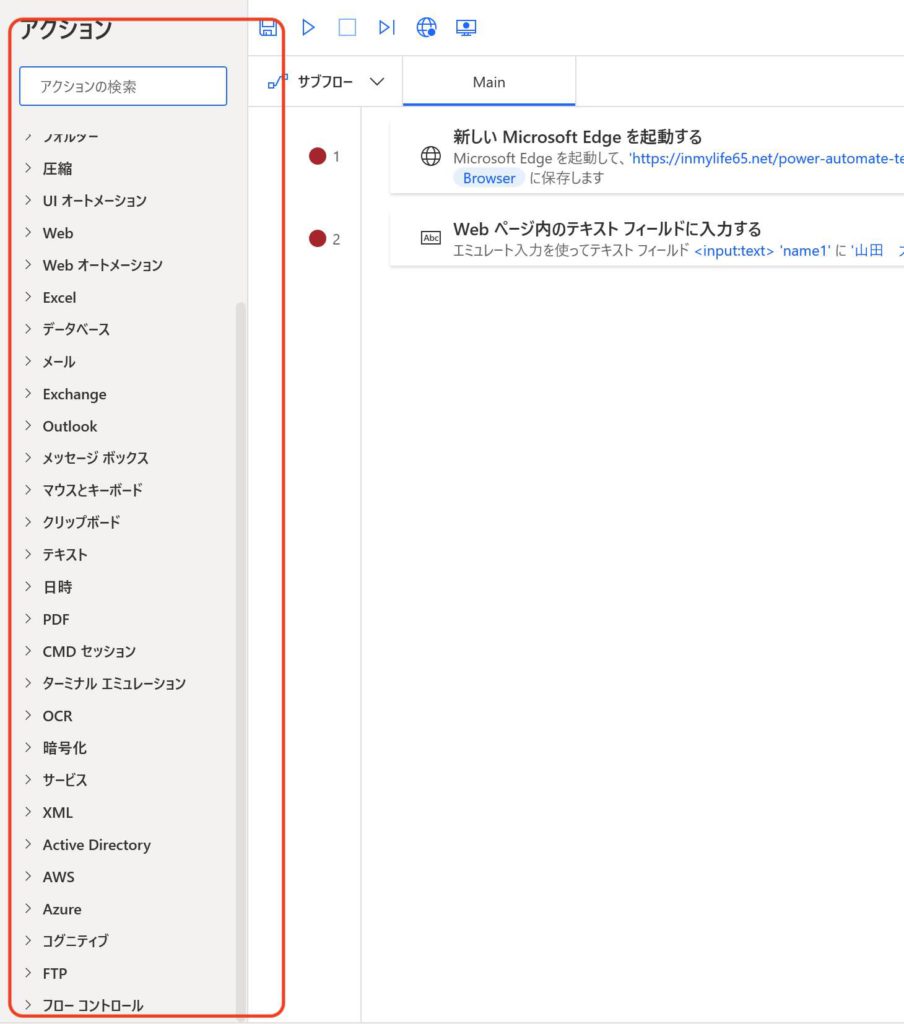
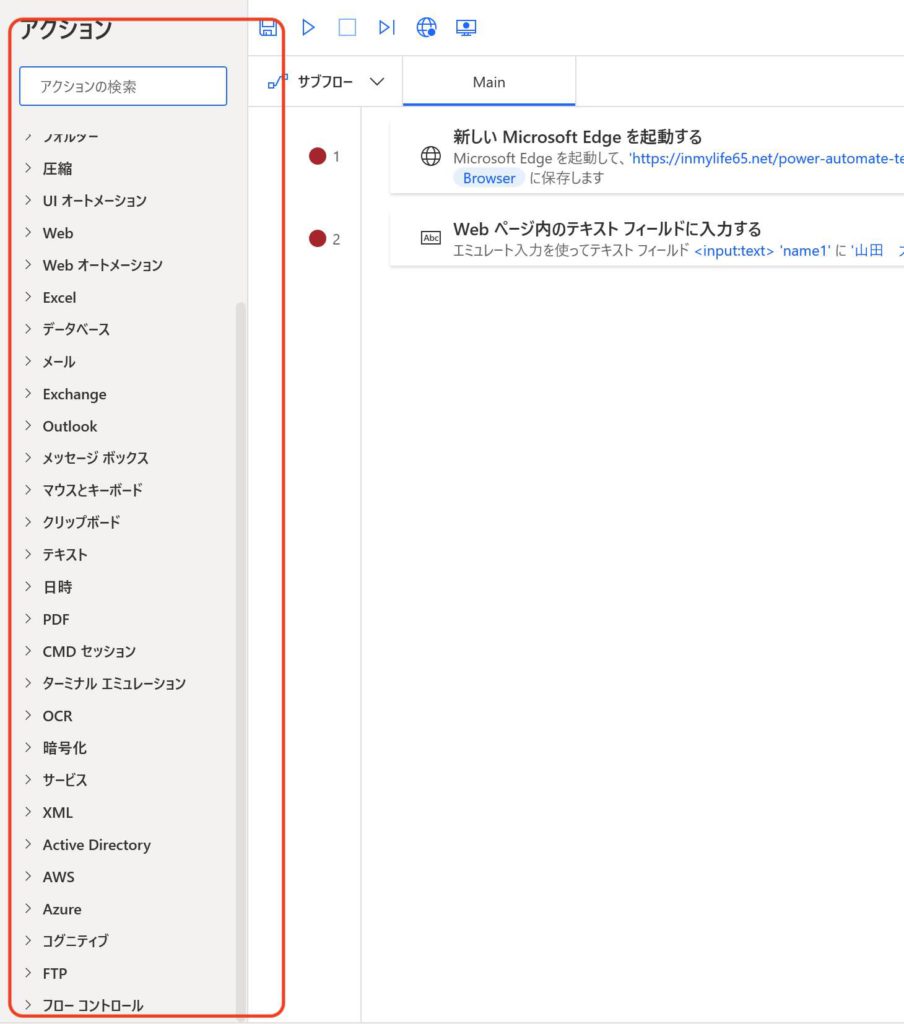
Excelやファイル操作はもちろん、FTPやAWS、OCRなんてものもあります。
これでパソコンを使った単純処理はかなり自動化できるのではないでしょうか?
—
2022年6月でサポートが終了になるIE11に関する記事です↓
IE11サポート終了|Edgeでエンタープライズモード(IEモード)を使用する方法
SIerの転職を煽る記事です↓



