この記事ではExcel(エクセル)の、ズバリこんなケースを一発解決します。
シートを保護すると全てのセルが入力できなくなってしまう…
一部だけ解除して入力できるようにしたい
シートを保護すると全てのセルが入力できない
シートの保護をすると…
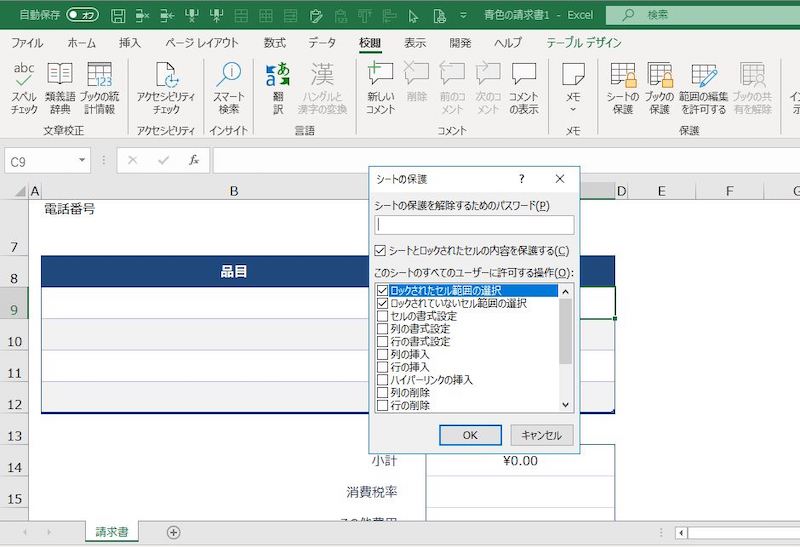
全てのセルがロックされてしまって入力できない。
入力しようとすると…
変更しようとしているセルやグラフは保護されているシート上にあります。変更するには、シートの保護を解除してください。パスワードの入力が必要な場合もあります。
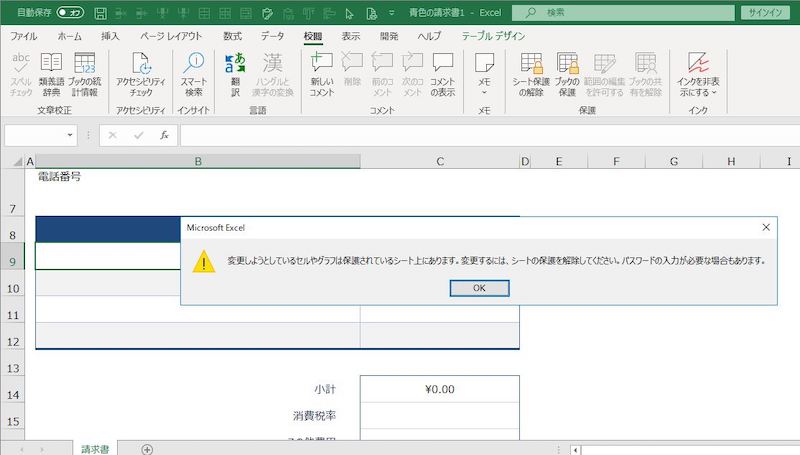
ほんとは一部のセルだけ入力できるようにしたい…
こんな時は…
セルの書式設定のロックを外す
一旦、シートの保護を解除します。
校閲タブ
→シート保護の解除 をクリック
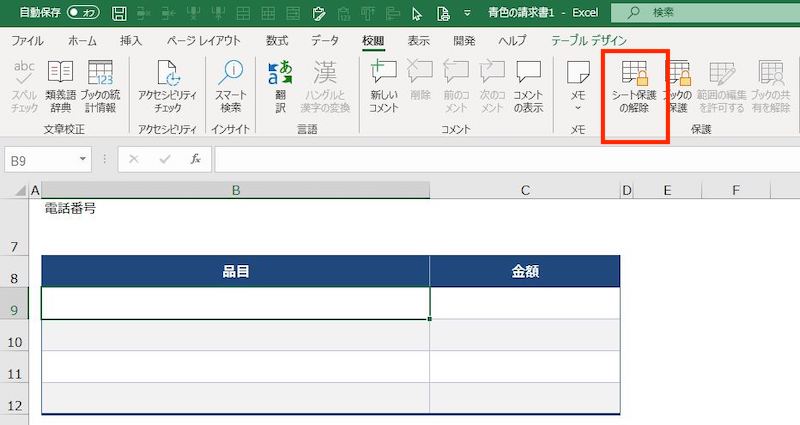
そして入力したいセルを右クリックして、ロックを外します(解除します)。
セルの書式設定
→保護タブ
→ロック のチェックを外す
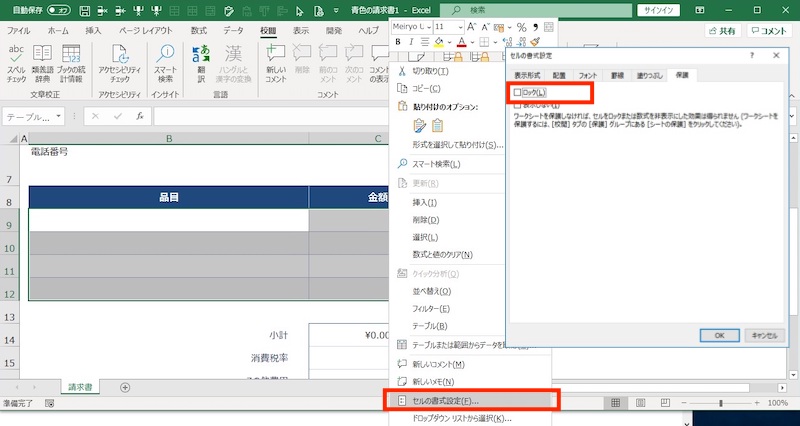
また、シートの保護をします。
校閲タブ
→シートの保護 OKをクリックする。
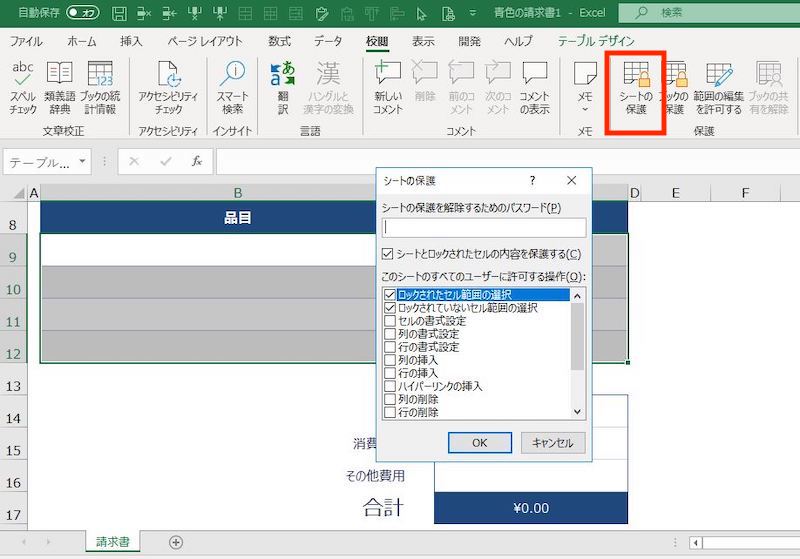
これで、入力できないセル(ロックするセル)と、一部の入力可能なセルの両方ができました。
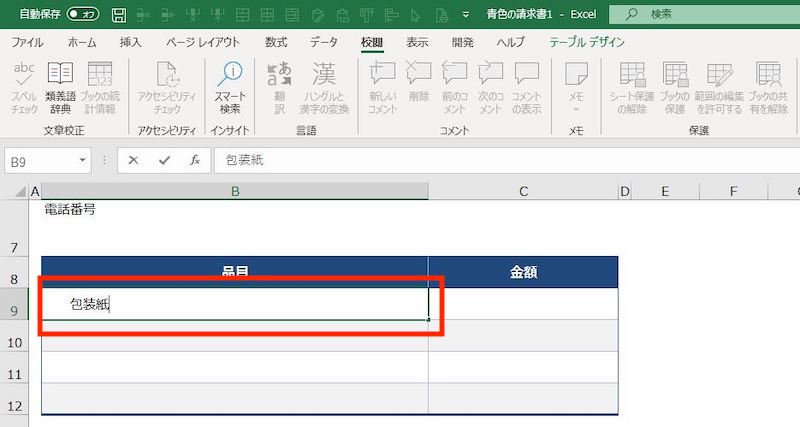
シートの保護の一部だけ解除することに成功しました!
セルの保護のロックを外す設定は、複数のセルを範囲で指定して
右クリック→セルの書式設定→保護のタブ→ロックをチェックオフ
とすれば一括で外すことができます。
シートの保護を有効に使うケース
シートの保護を使えば、決められた書式のワークシートを編集するときに、関係ないセルを誤って変更したりすることを防ぐことができます。
複数人の共有ファイルや、
複数人に配布して記入してもらうファイルには必須の機能です。
シートの保護は上で見たような入力制御以外にも細かい設定が可能です。
シートの保護を解除するためのパスワードを設定する
シートの保護を簡単に解除されないように、パスワードを設定することができます。
シートの保護ダイアログボックス
→シートの保護を解除するためのパスワード
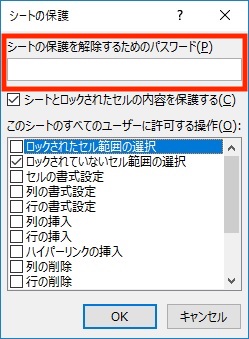
パスワードを設定すると、パスワードを忘れてしまうと解除できないので、パスワードを忘れないようにしましょう。
シートの保護の内容を細かく設定
たとえば選択自体をできなくする場合は、シートの保護で
「ロックされたセルの範囲の選択」をチェックオフにすると、ロックしているセルの選択自体を制御できます。
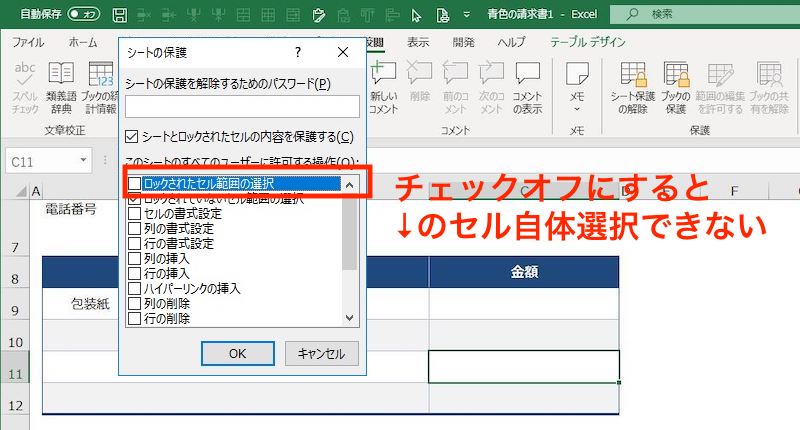
「このシートのすべてのユーザーに許可する操作」のリストのチェックの意味は、許可する内容をチェックする、ということですね。
シートの保護には、書式設定や行/列の挿入なども選択できるようになっています。
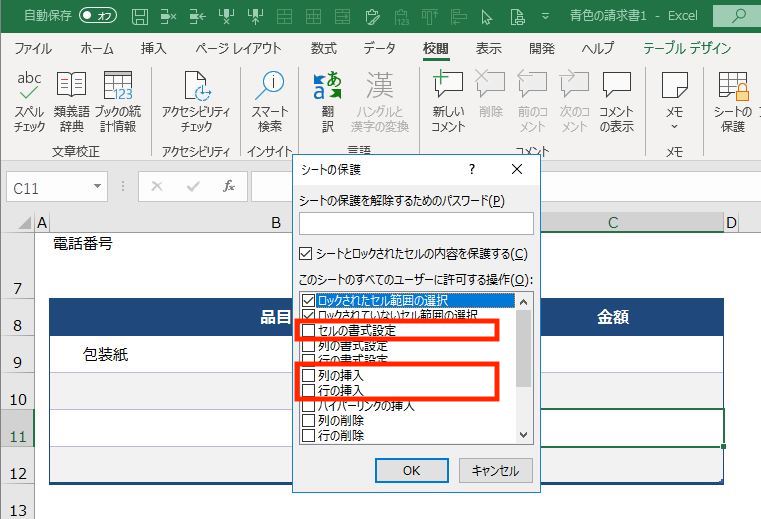
デフォルトのチェックオフのままだと、
ロックを外したセルの書式設定はクリックできないし、
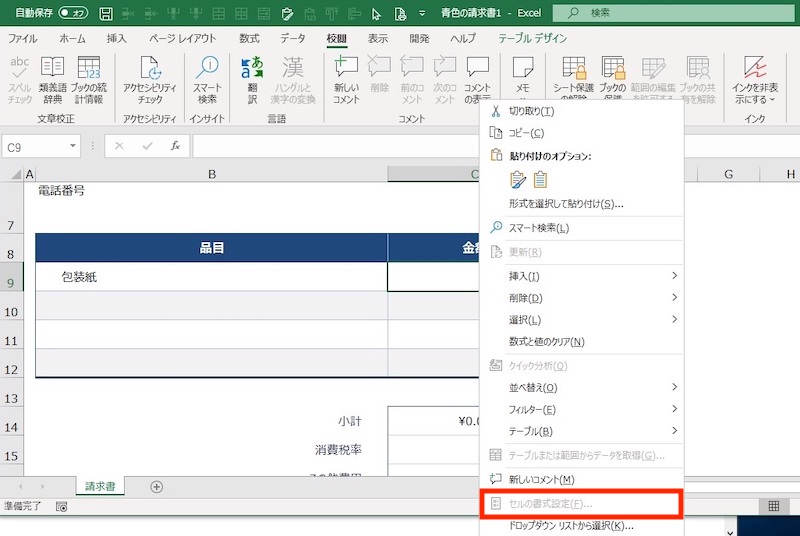
行や列の挿入もできません。
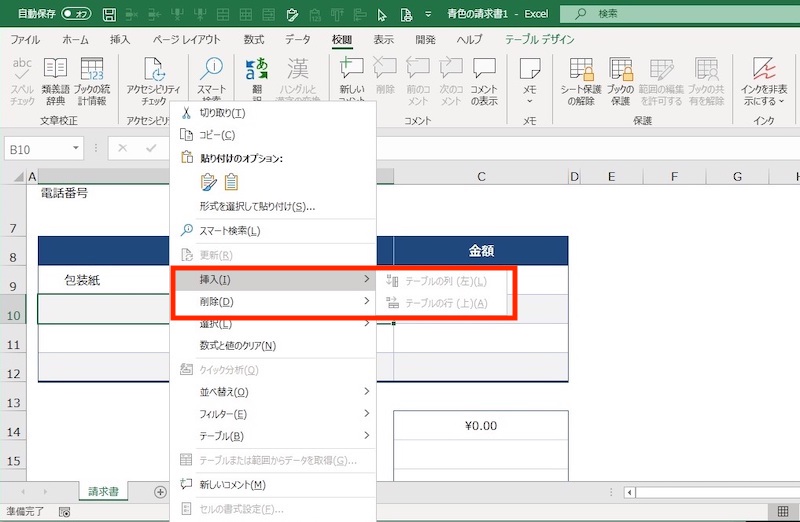
書式の変更、行・列の変更ができません。
このチェックを入れることで、それらを許可することができます。
Excelブックの用途に応じて使い分けてくださいね。
(代替方法)ファイル全体を読み取り専用にする
”どのセルの入力も不要”というケースでは、シートの全体の保護でもよいですが、
シートの保護を外すことで編集できるようになってしまいます。
シートの保護にパスワードを設定する、でもよいですが、
まったく編集させたくないファイルということであれば、ファイル自体を読み取り専用にして、編集するにはパスワードが必要という状況にしてしまうこともできます。
名前を付けて保存
→ツール
→全般オプション
→書き込みパスワード
→読み取り専用を推奨するをチェック
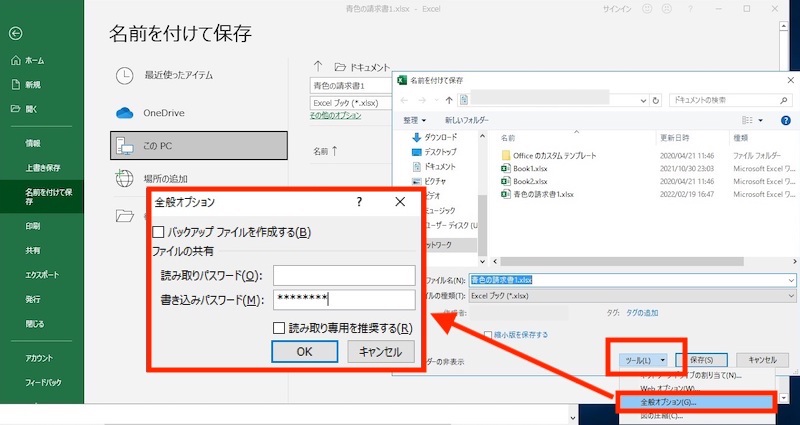
こうしておくことで、次に開くときに読み取り専用で開くことが強制され、編集するにはパスワードが必要になります。
ファイル’ファイル名’は次のユーザーによって保護されています:ユーザー名
上書き保存するにはパスワードが必要です。または読み取り専用で開いていください。
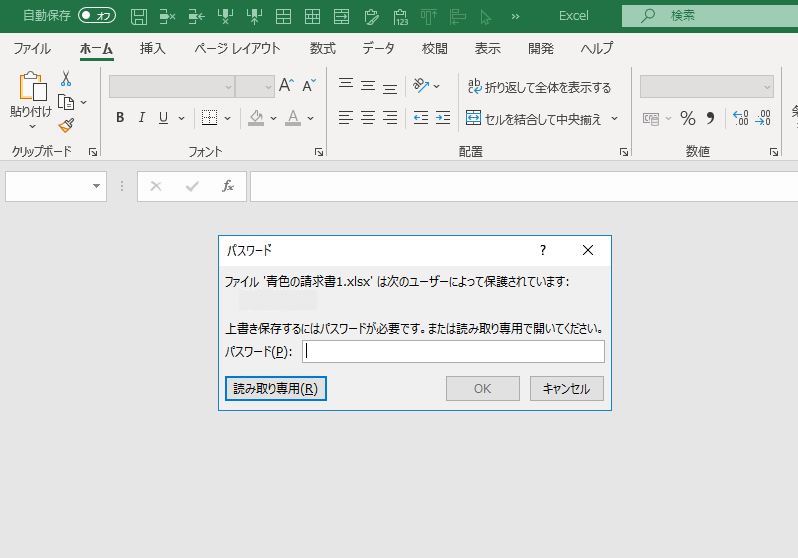
ただし、パスワードを忘れてしまうと二度と編集できなくなってしまうので注意してください。
以上、Excelのシートを保護する機能、一部だけ保護を解除する機能、代替策として、ファイルを読み取り専用にする機能を紹介しました。

