この記事ではExcel(エクセル)の、ズバリこんなケースを一発解決します。
Excelでオートフィル(連続データの自動入力)したいんだけど、セル右下の十字キーが出てこない(ポインターが変わらない)、なんで?
または
Excelでオートフィルしたいんだけど、連続データにならない、なんで?
または
Excelでオートフィルで繰り返しデータにしたいんだけどできない…どうしたらいい?
それぞれ3つのケースについて、原因と対処法を説明していきます。
オートフィルができないケース①セル右下に十字キーが出てこない(ポインターが変わらない)
1つ目はこんな例です。
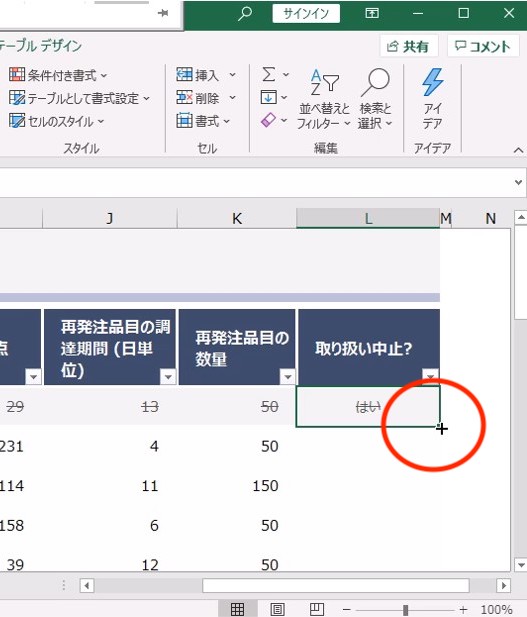
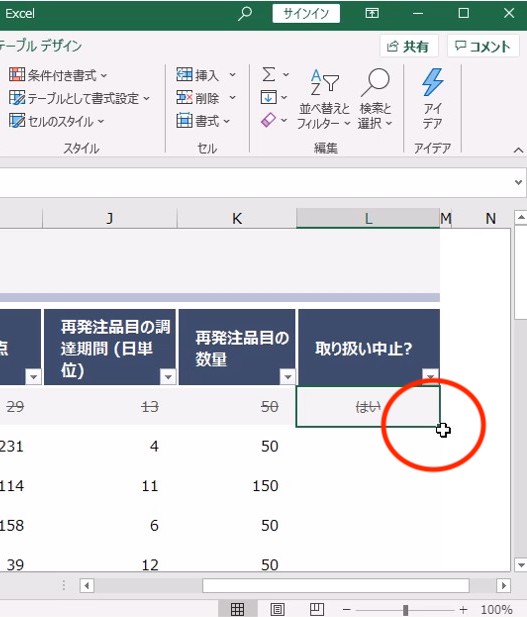
マウスをセルの右下に当てたときのポインターが、
オートフィルができる場合は左側、
オートフィルができない場合は右側のようになっています。
オートフィルができるときのポインターを「フィルハンドル」と言います。
フィルハンドルはデフォルトの設定は”表示”ですが、非表示にする設定があるのです。(この設定要るか?と私も思います。。)
ファイルメニュー
→オプション
→詳細設定
→フィルハンドルおよびセルのドラッグアンドドロップを使用する をオン
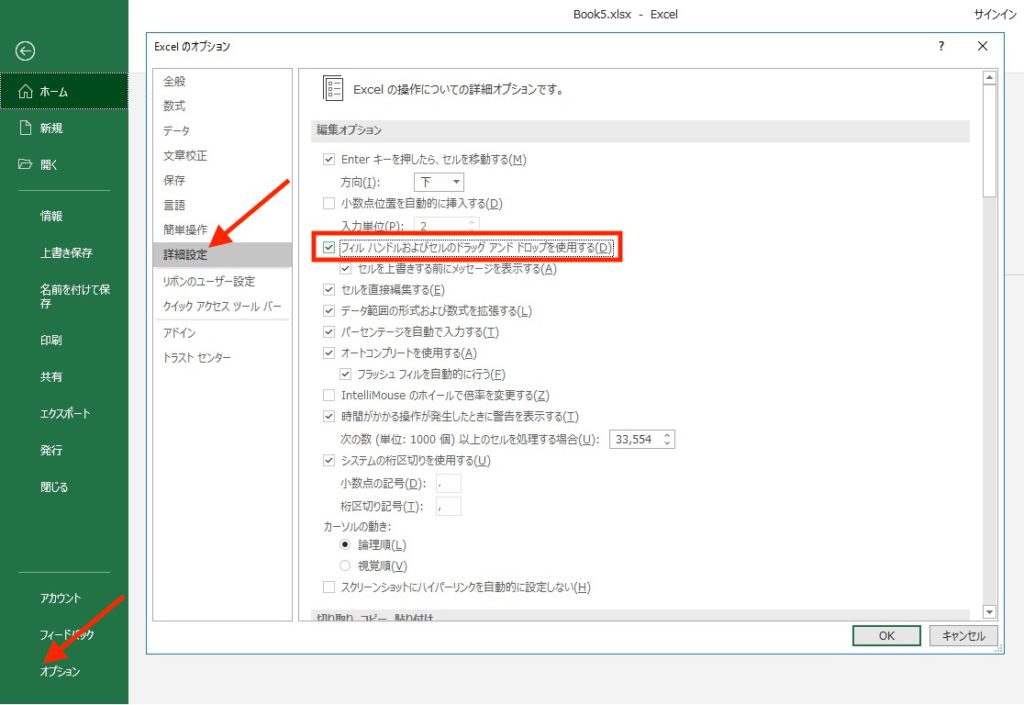
このチェックボックスがオフだと、十字キー=フィルハンドルが表示されません。
これをチェックすると、フィルハンドルが表示され、オートフィルが有効になります。
オートフィルができないケース②連続データにならない
オートフィルを実行しても連続データにならなくて困るのは、こんな例です。
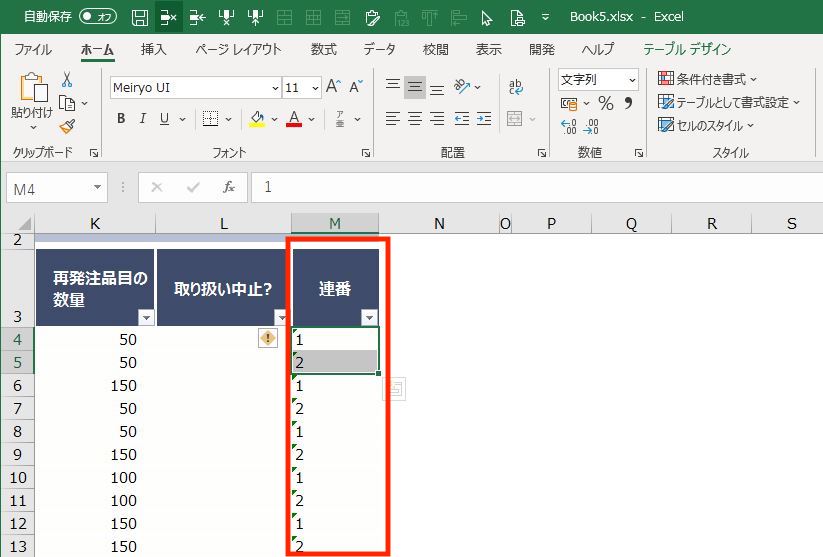
1, 2, 3, 4…と連番を入力したいのに、
1,2,1,2…と繰り返しになってしまう…
これは1, 2の入っている書式設定が文字列になっているためです。
書式設定を数値にすれば、ちゃんと1,2,3,4…という連続データになります。
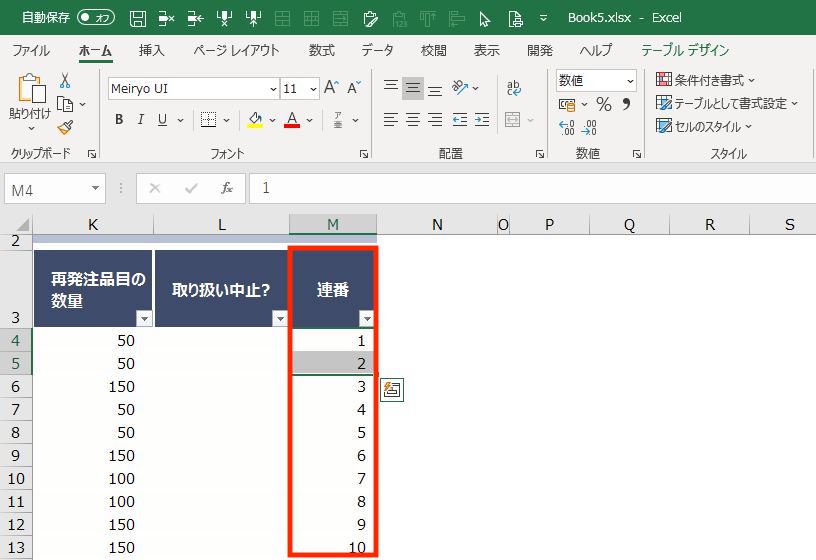
このようなケースはいくつかあります。
例えば日付で、月初の繰り返し(月初の連続データ)にしたいのにならない。
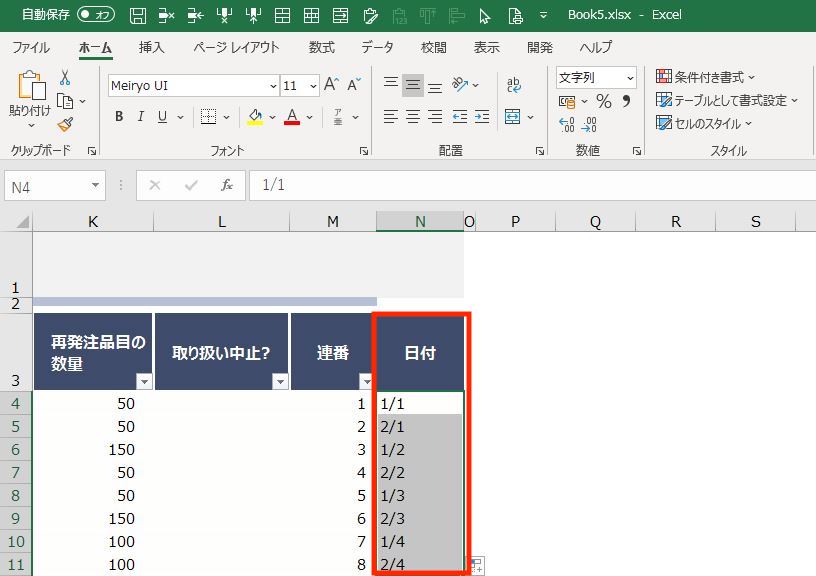
これも書式設定を日付にしないためです。
日付にすればちゃんと意図した連続データになります。
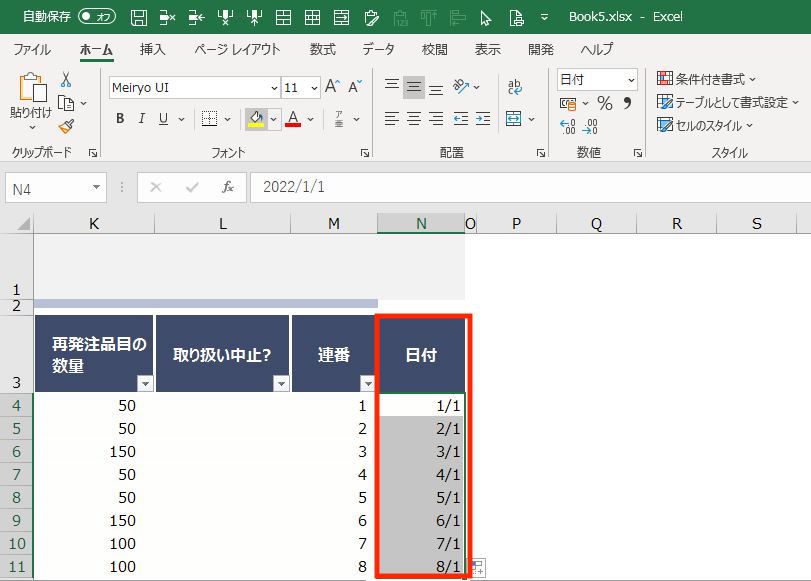
あとは、アルファベットやひらがなはどうやっても連続データになりません。
プログラムで生成するなど、少し面倒なことをする必要があります。
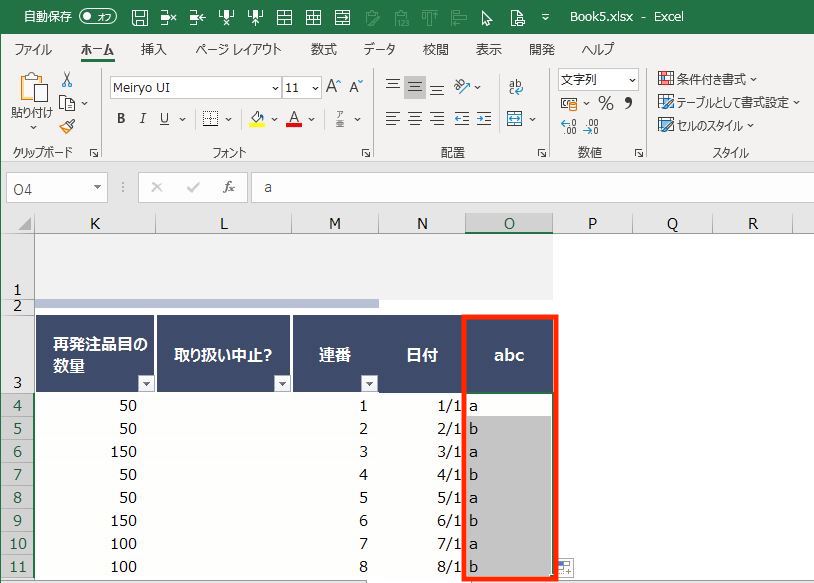
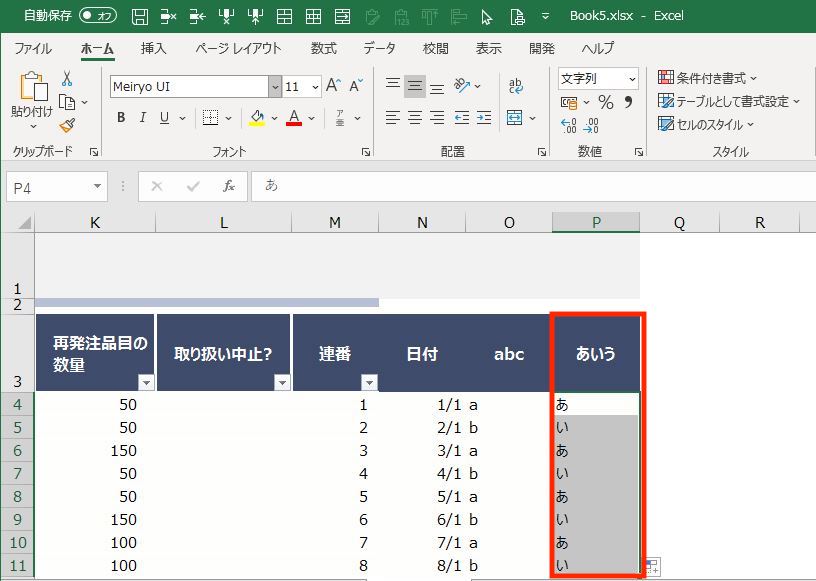
オートフィルができないケース③繰り返しデータにならない
逆にオートフィルを実行して繰り返しデータにならなくて困るのはこんな例です。
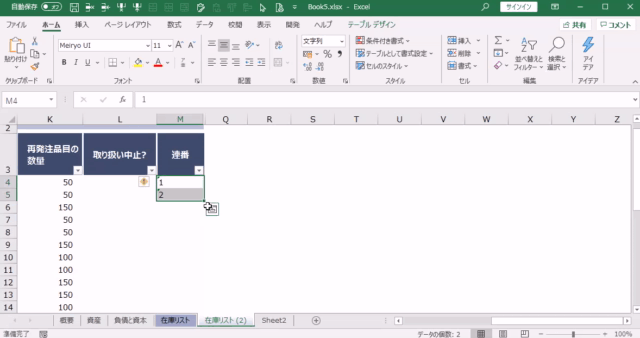
上の例で本当は1, 2, 1, 2と入れたいのであれば、
書式を文字列にして、1, 2, 1, 2まで選択してからオートフィルにすると、1と2の繰り返しになります。
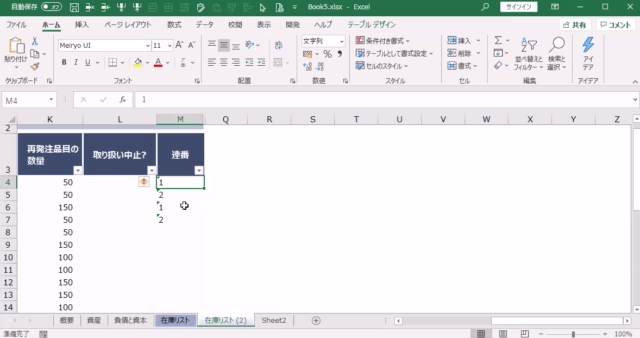
書式を文字列にしないと繰り返しにならないので注意してください。
他のオートフィルの便利機能
オートフィルには他にも便利な機能があるので紹介します。
ドラッグ後のオートフィルオプション
オートフィルで連続データや繰り返しデータを作成した後、セルの下に小さなボタンが表示されています。
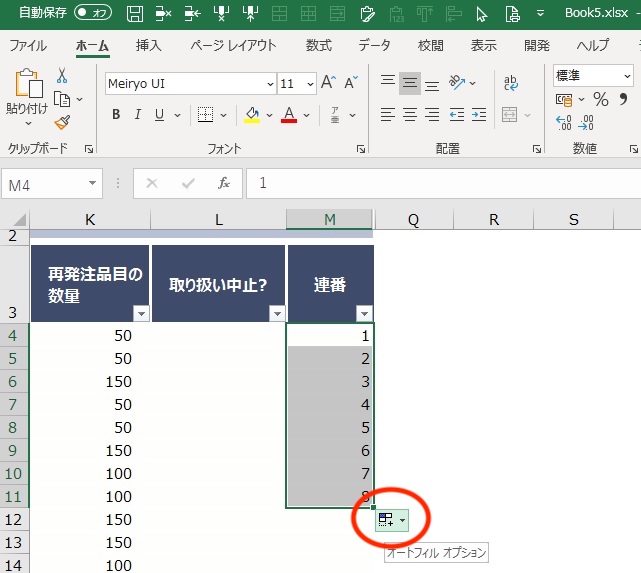
これはオートフィルオプションと言います。
これをクリックすると、いくつかオプションが選択できます。
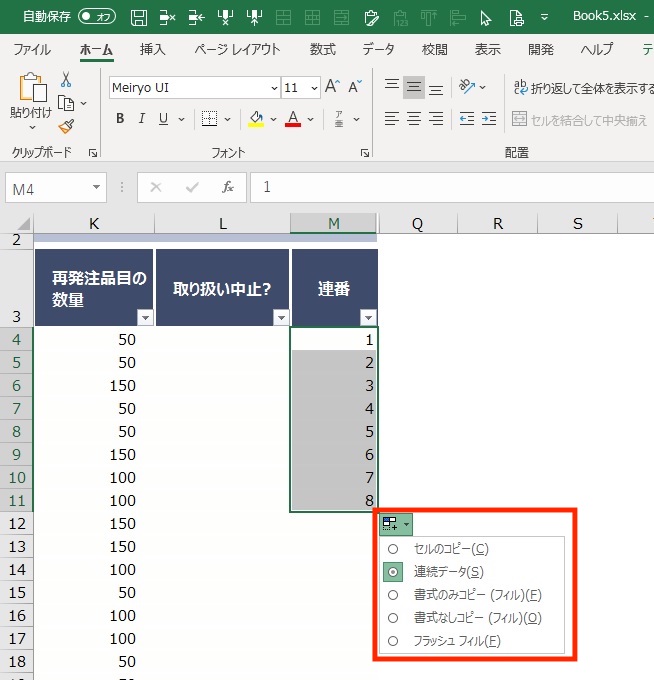
このとき、例えば”書式のみコピー”とすると、書式の繰り返しコピーができます。
これを使うと簡単に縞模様の行を作成できたりするので便利です。
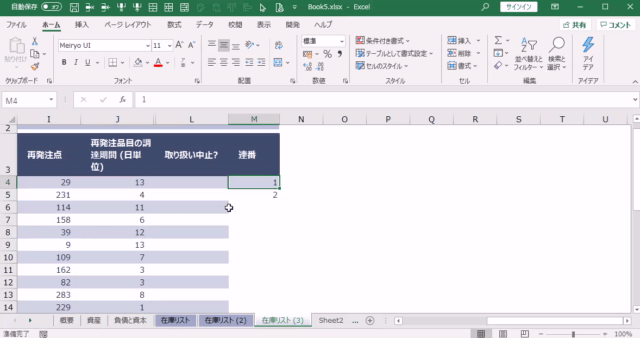
メニューのフィルボタン
オートフィルはドラッグして使うことがほとんどですが、メニューにフィルボタンがあります。
↓これです。
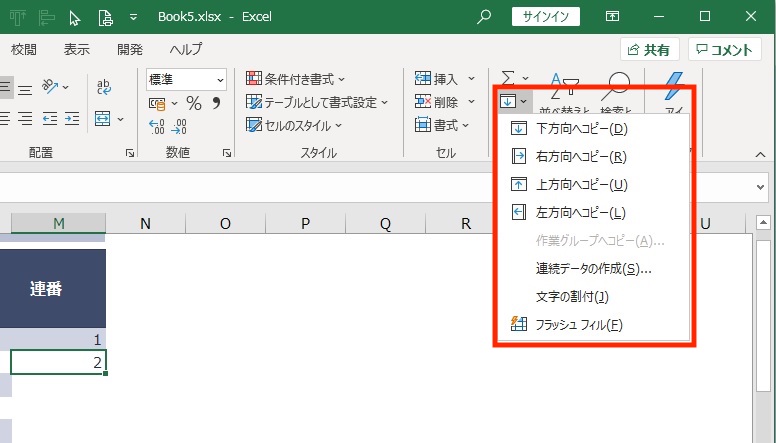
これでオートフィルと同じことができます。
オートフィルしたい列の横に同じだけのデータがあれば、フィルハンドルをドラッグせず、ダブルクリックで一気に入力できますが、横にデータがない場合はフィルボタンを使うとよいです。
先頭のデータ+作りたい連続データのセルを選択した状態で、
フィルボタンをクリックします。
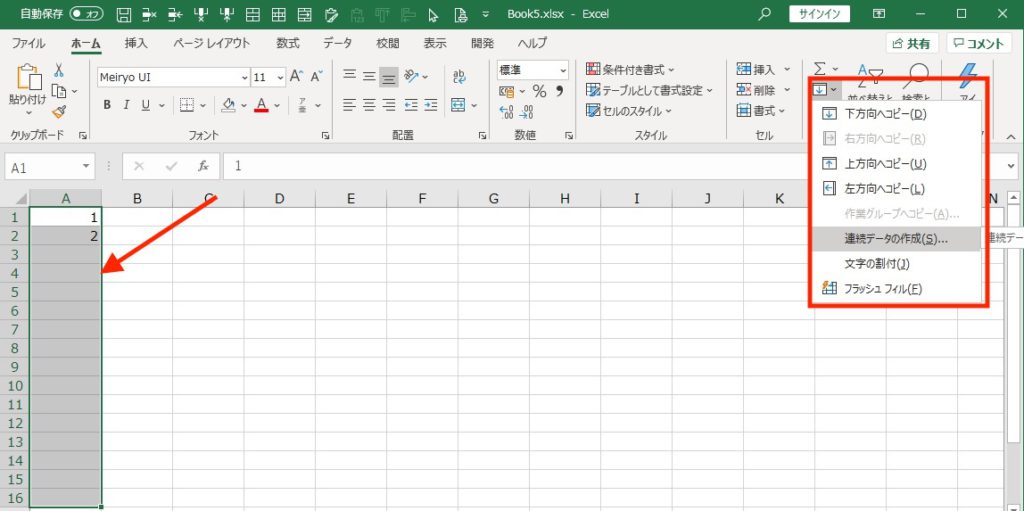
そうすると、色々メニューが出てきてきます。
ここで「連続データの作成」をクリックします。
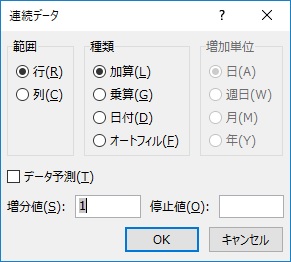
種類を”オートフィル”とすれば、先頭のデータに基づいた連続データが作成されます。
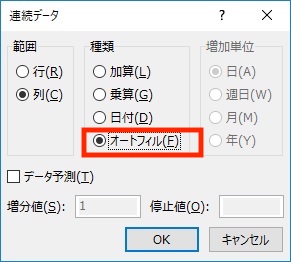
種類を”加算”にして、増分値を設定すれば任意の連続データを作成することもできます。
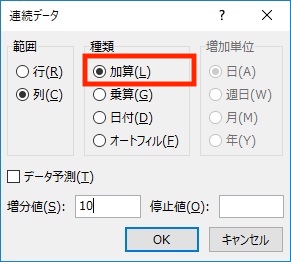
データが日付の場合は、種類を”日付”にして任意の連続データを作成することもできます。
以上、オートフィルができないときの対処法と、オートフィルの便利な使い方を説明しました。

