この記事ではExcel(エクセル)の、ズバリこんなケースを一発解決します。
Excelの関数(数式)を入力しているセルで、関数がそのまま表示されて計算が反映されないんだけど、なんで?
または
Excelで関数(数式)を入力しているセルが、計算元の数字を変更しても計算結果が反映されないの、なんで?
または
Excelで関数(数式)を入力しているセルが思い通りに計算してくれない…
関数が反映されない、または数式が反映されなくて困っている場合は、以下の3つのケースが考えられます。
それぞれ事象も原因も異なりますが、いずれかを参考にしていただければ解決できると思います!
関数(数式)が反映されないケース①セルに式がそのまま表示される
1つ目のケースは、セルに関数(数式)を入力したのに、その関数式がそのまま表示されるというもの。
↓こんな感じ。
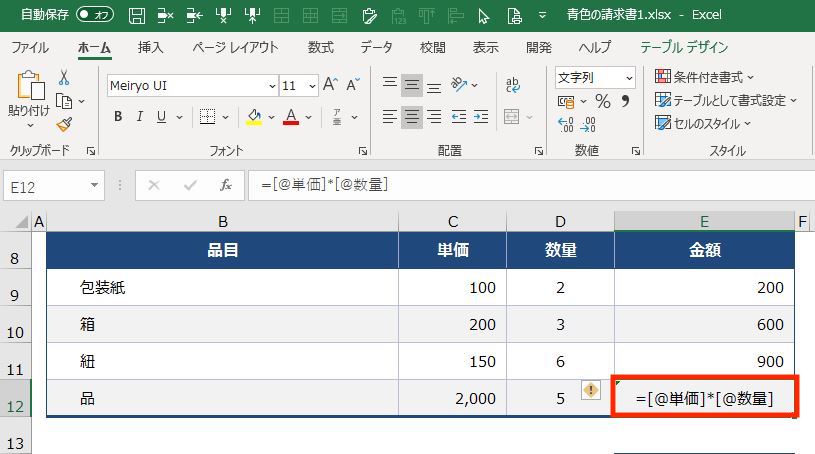
これは、セルの書式設定が文字列になっているからです。
書式設定を「文字列」以外に変えれば、計算結果が表示されます。
(古いExcelの場合は、F2+Enterしてください)
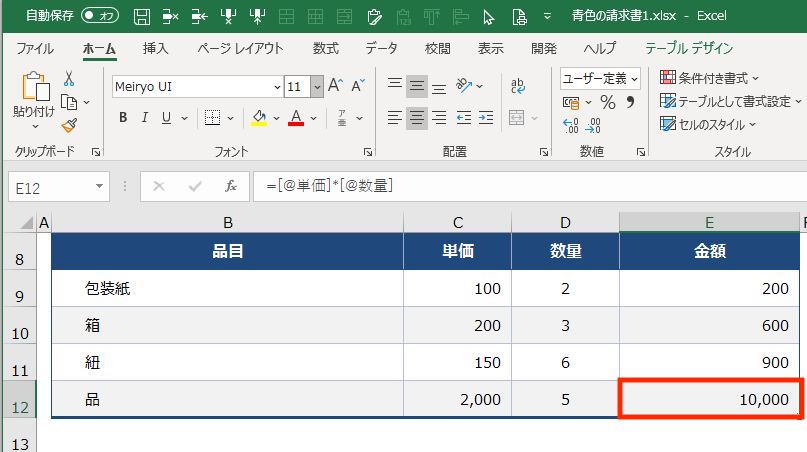
たったこれだけですね。
関数(数式)が反映されないケース②自動計算されない
2つ目のケースは、例えば、単価×数量という関数(数式)を入力しているセルがあり、数量を入力しなおしてもすぐに計算結果が反映されないというもの。
↓こんな感じ。
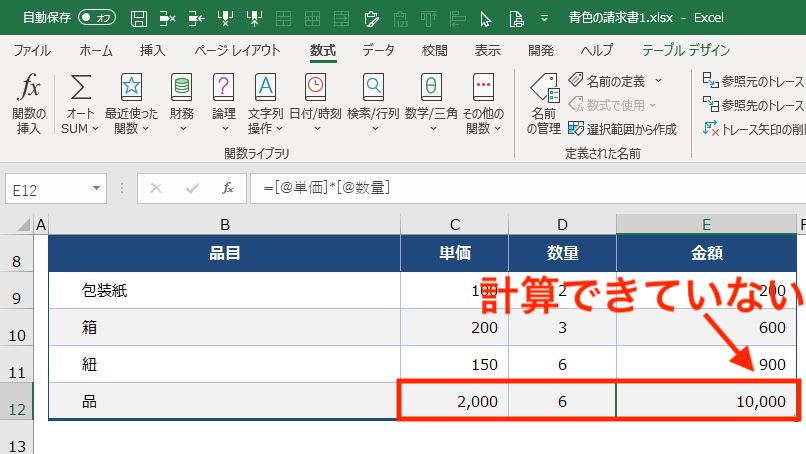
単価、数量を変更しても結果が反映されません。
ブックを保存すると反映されます。
Ctrlキー+Sをすると…
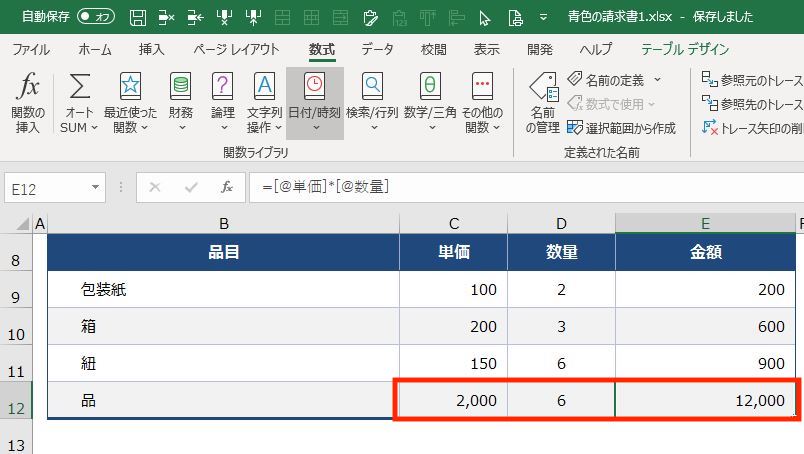
これは、Excelには数式の計算を自動で反映させるか、手動で反映させるかの設定があり、この設定が手動になっているからです。
設定箇所は、
数式タブ
→計算方法の設定 ”自動”を選択
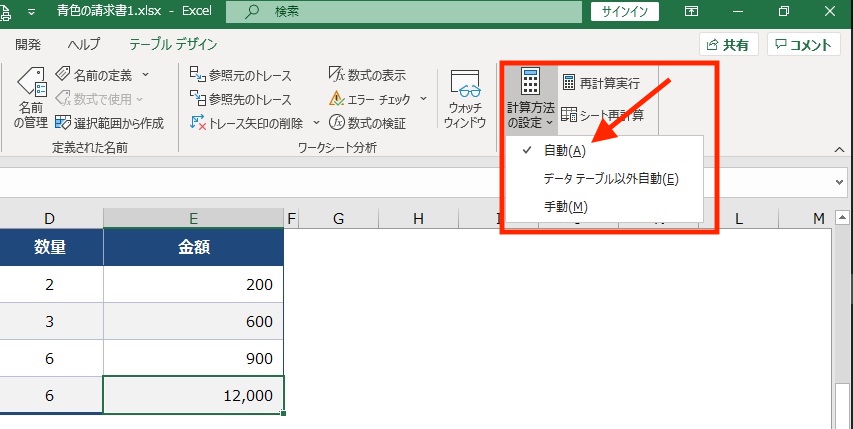
または、
ファイル
→オプション
→数式
→ブックの計算 ”自動”を選択
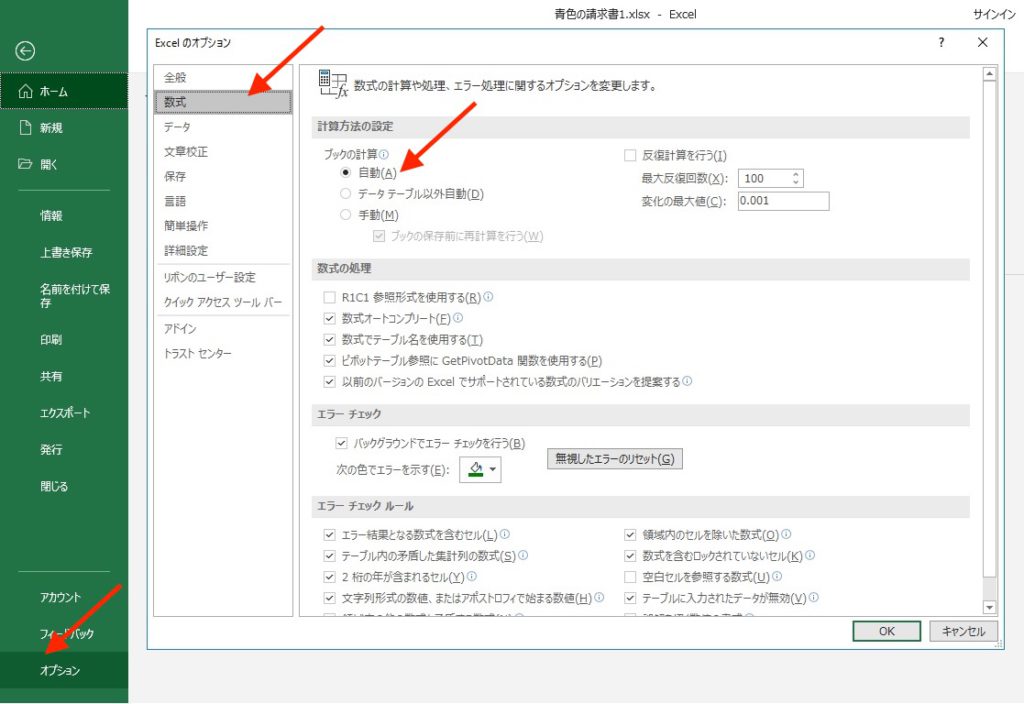
どちらかで設定が可能です。
自動に設定した状態で、もう一度、計算元を変更して、数式が自動計算されることを確認してみましょう。
計算を手動にしておきたいケース
「計算方法の設定」または「ブックの計算」はデフォルトは”自動”です。
あえて”手動”にしない限り、変わりません。
この記事を読みに来た方は、なんでわざわざ”手動”になってるんだ?
と思うかもしれませんが、
”手動”にしたいケースというのもあります。
それは、ワークシートが巨大でたくさんデータを管理している表で、 かつその中に関数(数式)が入っているケースです。
その場合、値を変えるたびに自動計算されていると、使っているPCのスペックによっては、毎回カーソルがぐるぐるしてしまい、作業にならないということが起きます。
そんな場合は、一旦自動計算はオフにして、計算元のデータをまとめて編集した後に自動計算させるという方が効率がよい場合があるのです。
関数(数式)が反映されないケース③コピペした関数の参照先が違う
3つ目のケースは、関数の入ったセルをコピペしたら意図した計算をしてくれないというもの。
例えば、こんな表があったとします。
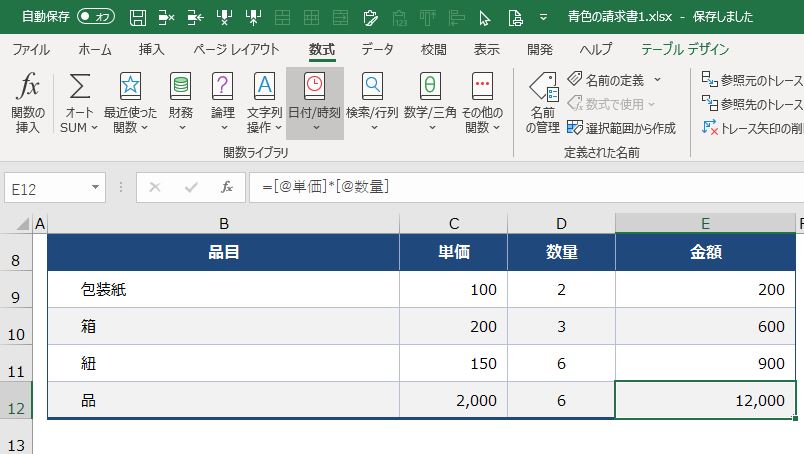
これでもう一つ行を追加したいので、
行をコピペして下に貼り付けたところ、数式を入力している「金額」欄の計算がおかしいという場合。
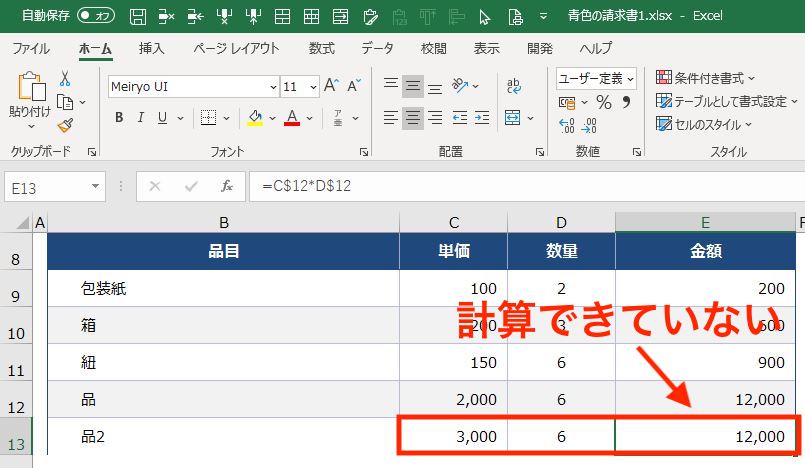
このケースであるあるなのが、数式の参照指定です。
上の例だと、数式の中が$付きの絶対参照になっていて、意図した場所を参照していないためです。
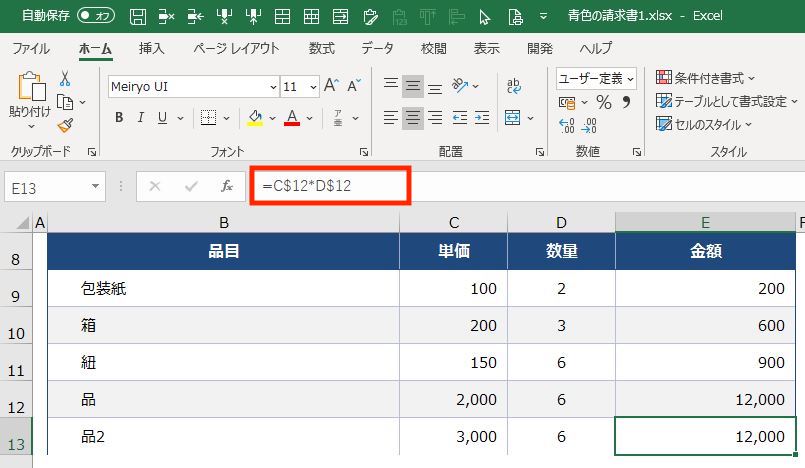
正しくは金額欄の横の単価×数量にしたいのであれば、
$を取ってコピペしなければいけません。
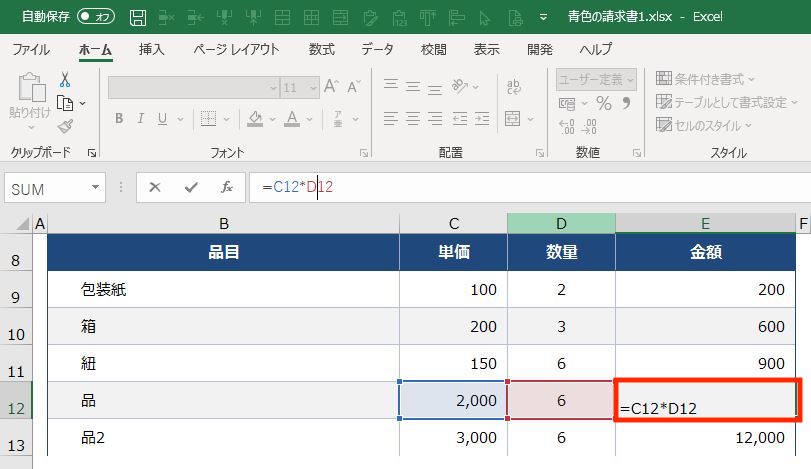
$なしの参照を相対参照といいます。
$はその指し示すセルを固定する、という意味です。
$がなければコピペしたときに、自動的に次の位置を示してくれます。
絶対参照が便利なケース
上の単価×数量のような表だと相対参照の方が便利ですが、
例えば次のような表だと絶対参照の方が便利です。
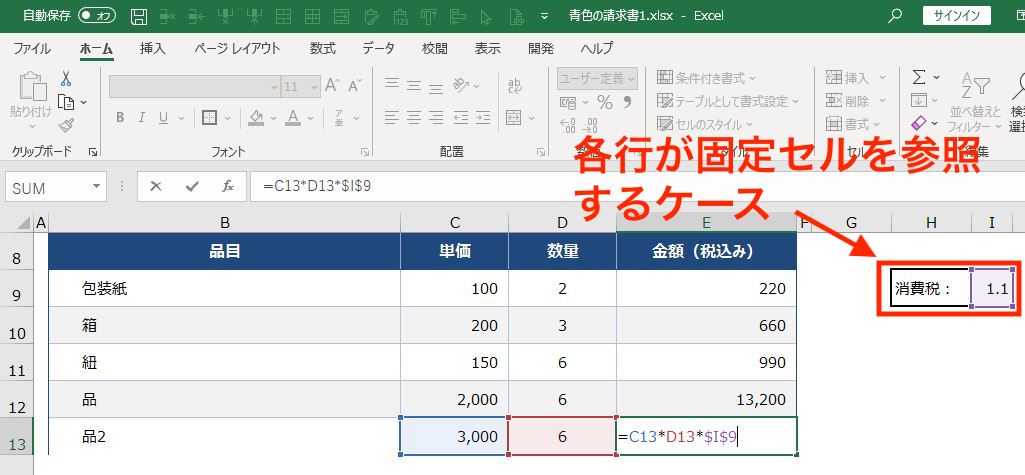
消費税率は表の中で一律なので、固定セル(つまり絶対参照)を指した方がコピペしたときに簡単なわけです。
絶対参照と相対参照は、表によって使い分ける必要があります。
意識して入力しましょう。
以上、関数が反映されなくて困っているときについて、ケース別に解説しました。

