この記事ではExcel(エクセル)の、ズバリこんなケースを一発解決します。
Excelを印刷したら特定のセルの一か所だけ、罫線(枠線)が印刷されず残念な結果になっている…なんで?
※この記事ではExcelファイルを印刷したときに罫線が消えてしまう場合の解決方法を説明しています。Excelの画面上で罫線が表示されないことに困っている場合は以下の記事を参考にしてください。
セルの罫線(枠線)が消えている(印刷されない)
印刷されないのはこんな例ですね
メニューの「ページレイアウト」
→「ページ設定」のダイアログボックス
→「印刷プレビュー」
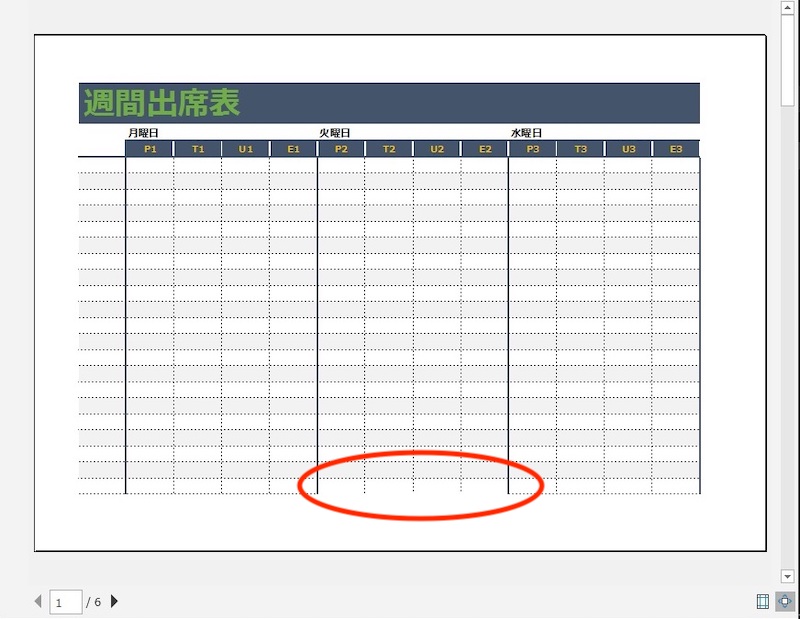
とか、こんなやつ
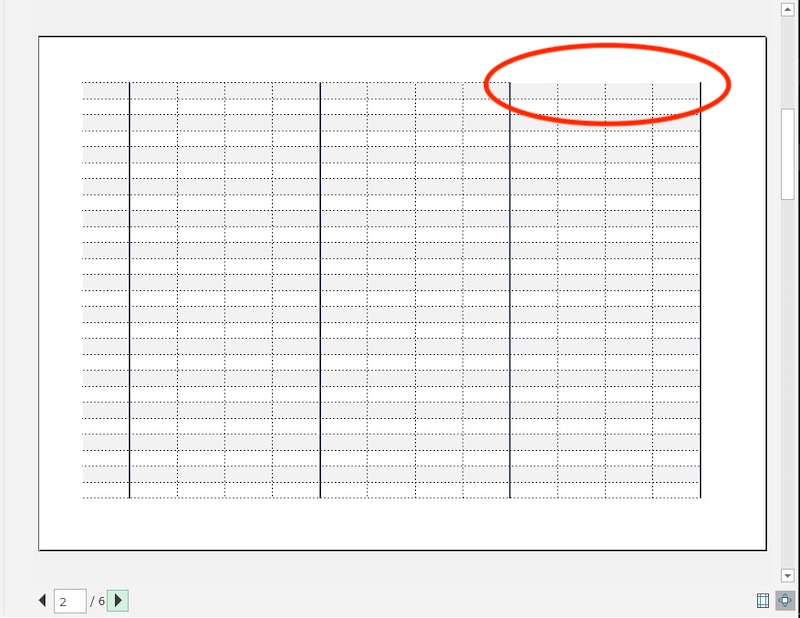
ちょうど改ページするときに、
一番下や、一番上の罫線(枠線)だけ消えていて印刷されないやつ…
印刷プレビューで消えている罫線は、実際にプリンタに出力しても消えていて印刷されません。
こういうときは…
セルの罫線(枠線)をちゃんと引く(設定する)
これらは、セルの罫線がちゃんと引かれていることを確認しましょう。
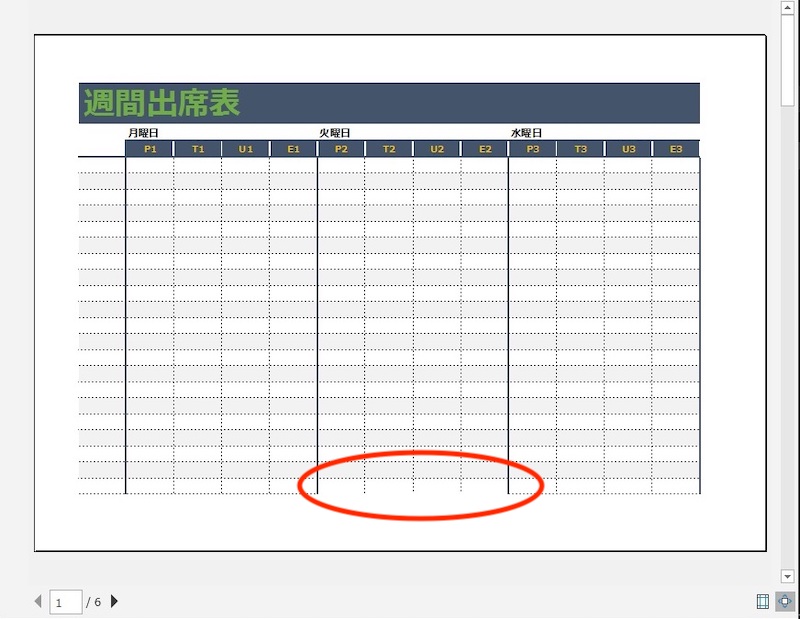
上の例の場合、
ちょうど改ページしているセルの直前のセルの書式設定の罫線は、下の罫線があることになっています。
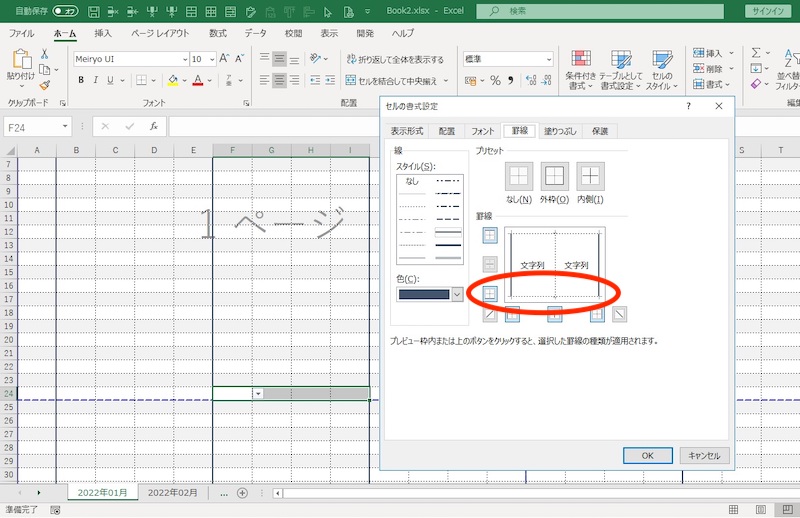
改ページ直後のセルも上の罫線があることになっています。
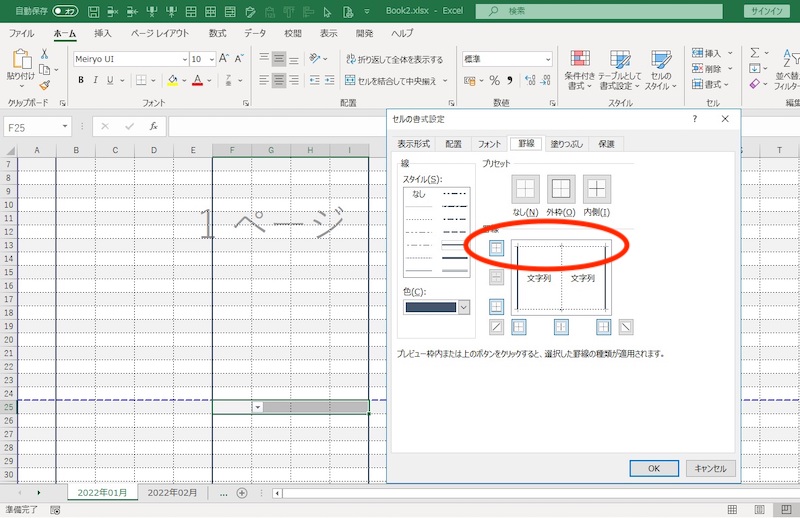
でも、両方のセルを選択して、セル間の罫線を確認すると、線が薄いグレーになっていてあいまいです。
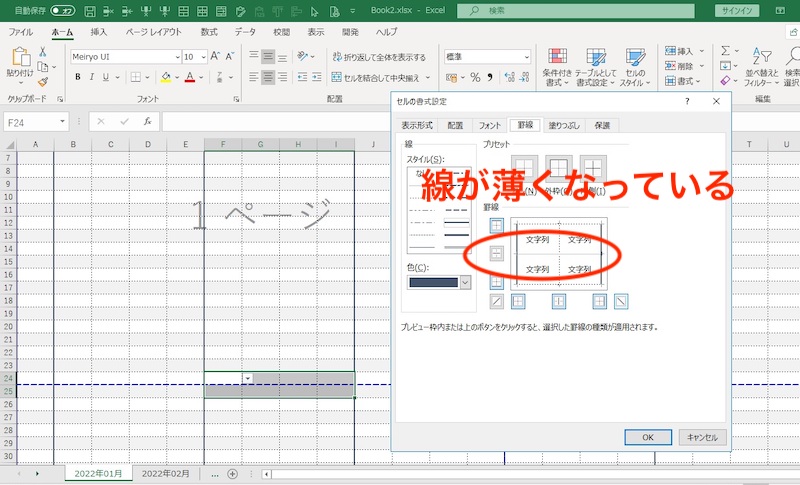
これをちゃんと引いてやります。
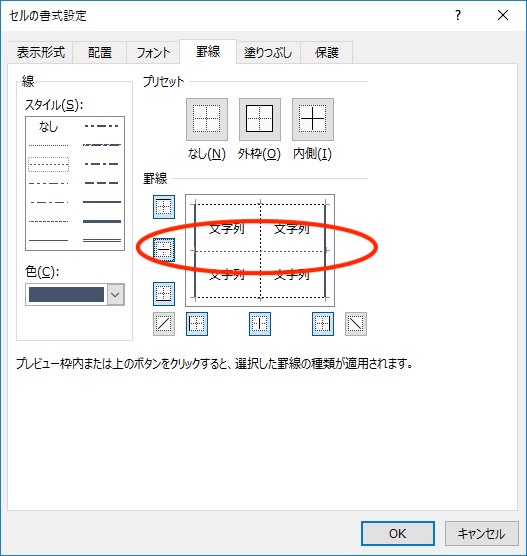
こうすると、印刷のときにちゃんと罫線が表示されています。
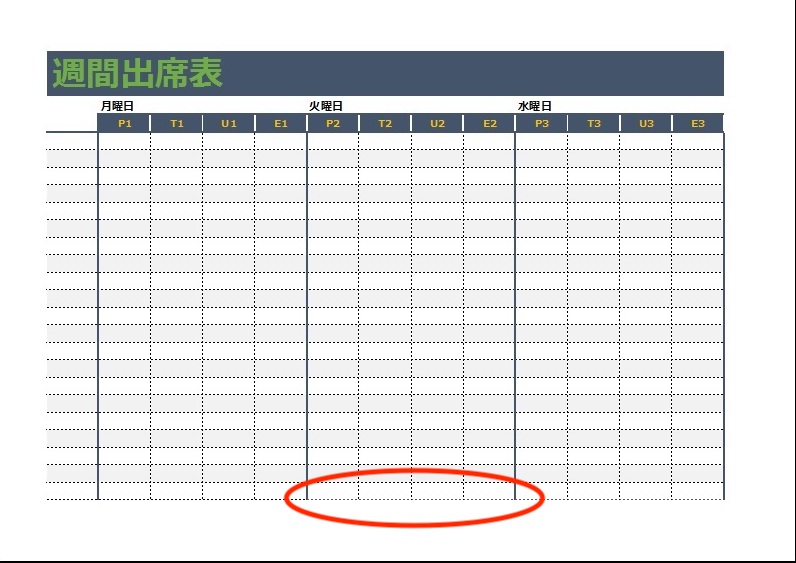
先ほどの下の罫線が印刷されなかったのは、セルの下罫線が引かれているように見えて、ちゃんと引かれていなかったのが原因ということです。
全体にもれなく罫線が印刷されるように、全体を選択してセルの罫線を設定するようにしましょう。
これで、改ページした直前や直後の罫線が印刷されないことを防止できます。
罫線(枠線)が印刷されない(消えてしまう)対策は?
新しく行を追加したときや、新しくセルの書式を設定したときに、片側だけの罫線を引くと上のようなことが起こってしまうんですね。
表の途中の罫線は、上で紹介したように間の罫線をちゃんと引くようにしましょう。
あとは、そもそも、印刷前提のものはWordとかPowerPointで作るというのも手ですね。
Excelは表計算ソフトなので。
表形式でデータを管理するのが主な目的なので、
印刷して見栄えのよい資料を作る、なんてときには印刷範囲が固定されているWordやPowerPointで作ることも選択の一つに考えた方がよいかもしれません。
WordやPowerPointに表を入れることもできますからね。
【Word】表の挿入・図の挿入を簡単に行うコツ→Excelからの貼り付け
レアなケース(簡易印刷している)
ここまで紹介した例以外で、レアなケースとして「簡易印刷」しているという場合があります。
これはExcelの編集画面と印刷画面が明らかに違い、一部の罫線ではなく表全体の罫線が印刷・プレビューされないケースになります。
これが…
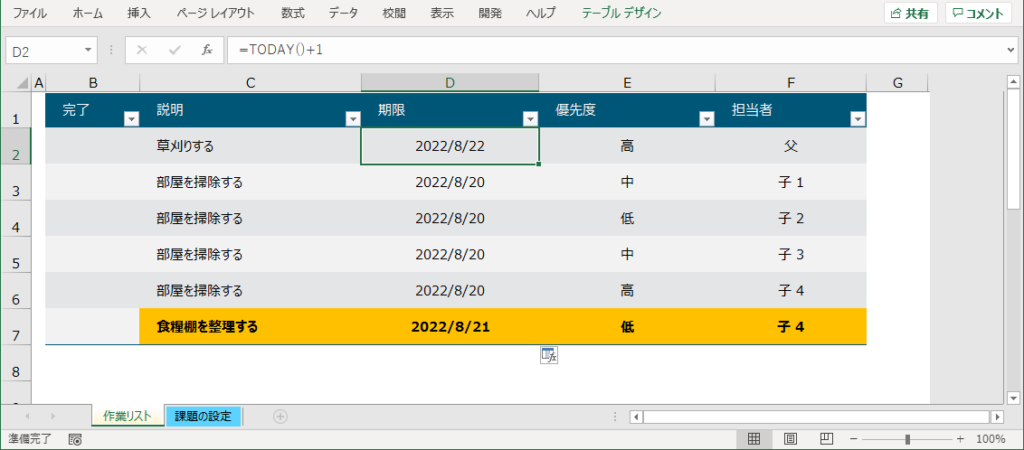
こう
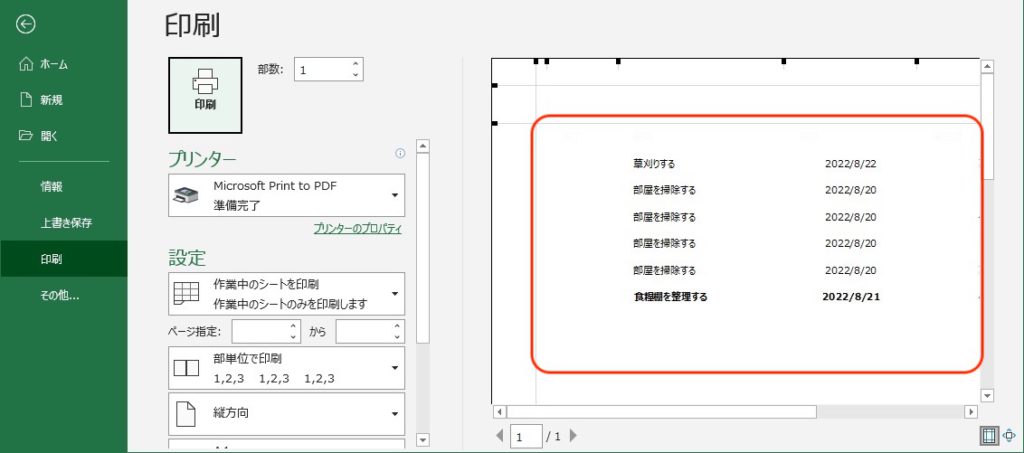
これは
ページ設定ダイアログ
→シート
→簡易印刷
にチェックが入っているからです
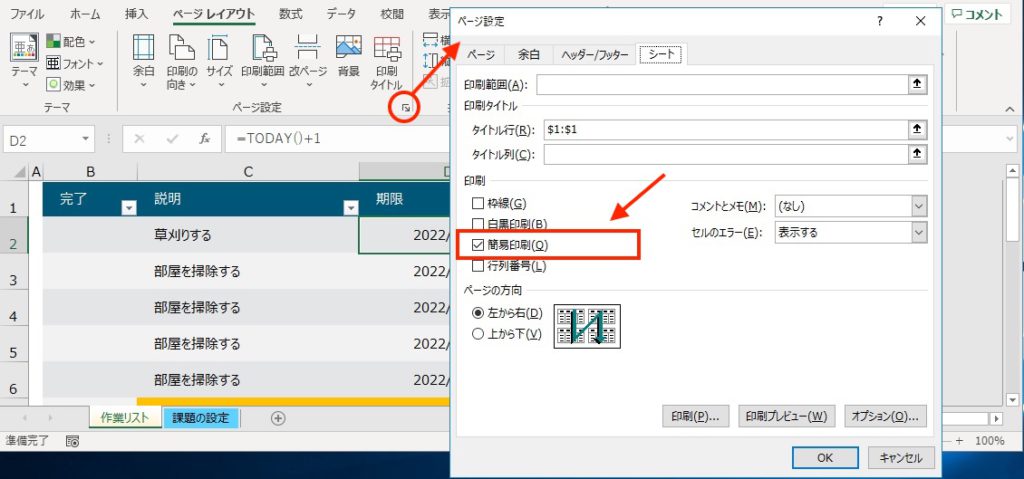
「簡易印刷」とは図は表を省いて簡易的に印刷する機能です。(←要る?)
デフォルトではチェックが入らないので、通常このようなことにはならないと思いますが、なにかの拍子にチェックが入れてしまっていないか、確認してください。
以上、Excelで罫線が印刷されない場合の対処法を紹介しました。

