この記事ではExcel(エクセル)の、ズバリこんなケースを一発解決します。
他の人が作ったExcelファイルにチェックボックスがあって消したいんだけど、マウスで掴めなくて削除できない…
どうしたらいいの?
チェックボックスが掴めない・選択できない
解決できるのはこんな例です。
あるブックにチェックボックスがある。
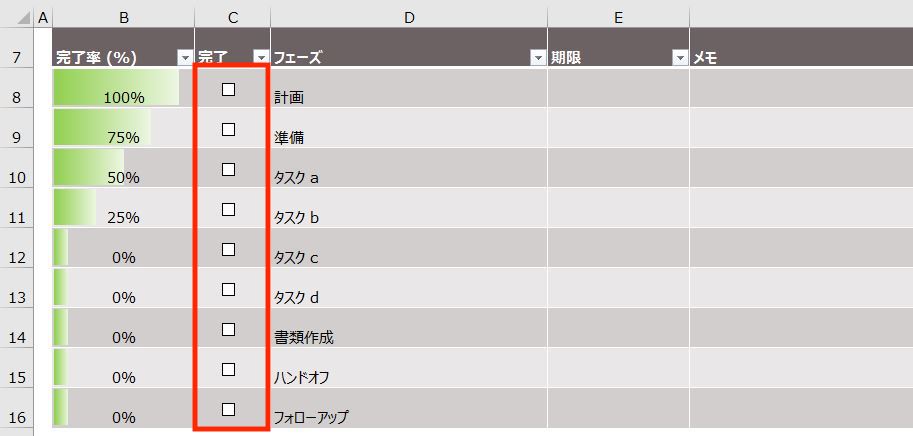
チェックボックスをクリックしても反応せず、
選択できないので削除したくてもできない。
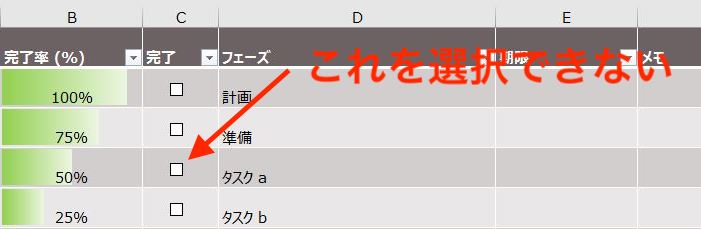
どうしたらいいの、これ…
チェックボックスを選択できるようにするには
チェックボックスは以下の手順で選択できるようになります。
ホームタブ
→検索と選択
→オブジェクトの選択 をクリック
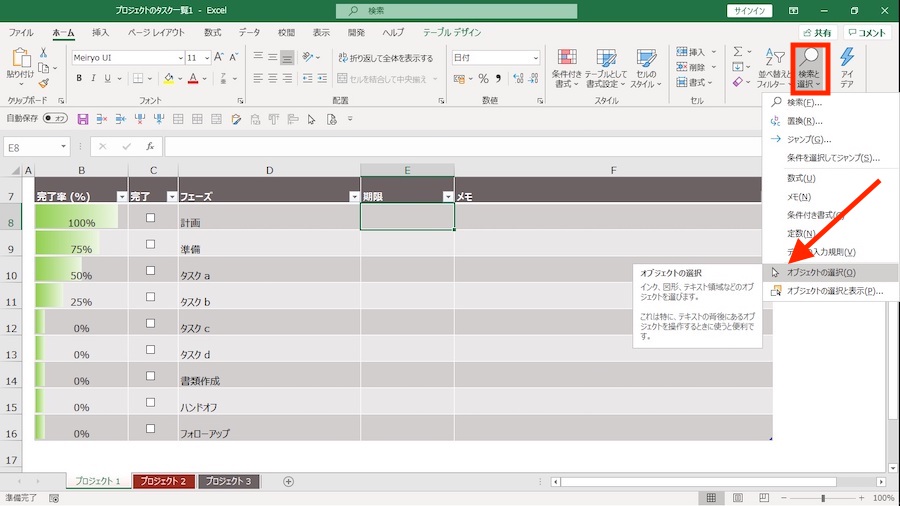
チェックボックスを選択できるようになるので、チェックボックスをクリックします。
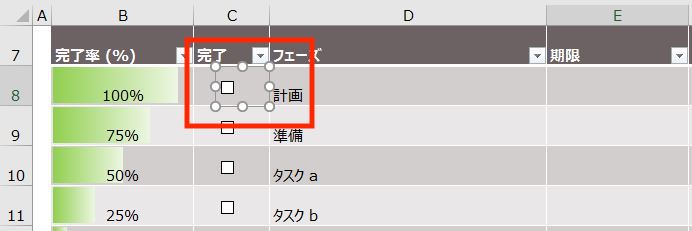
これで右クリック→切り取り
または、Deleteキーで削除することができます。
複数のチェックボックスを一括で削除する
複数のチェックボックスを一括削除するには、
先ほどの「オブジェクトの選択」をした状態で、
複数のチェックボックス付近をドラッグすると複数選択することができます。
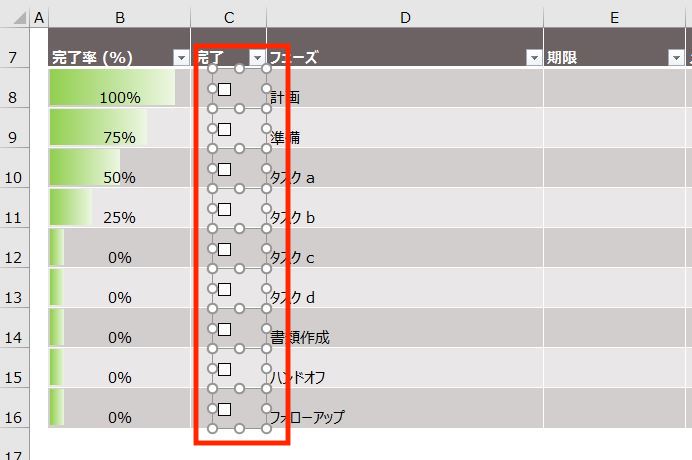
これで先ほどと同じく、
右クリック→切り取り
または、Deleteキーで削除することができます。
これで削除できない問題は解決できると思いますが、
もう少し周辺のことを説明していきます。
オブジェクトの選択をもっと簡単に表示する
オブジェクトの選択を行うのに、
ホームタブ
→検索と選択
→オブジェクトの選択
まで毎回行くのが面倒だ、という方は、クイックアクセスツールバーに追加しましょう。
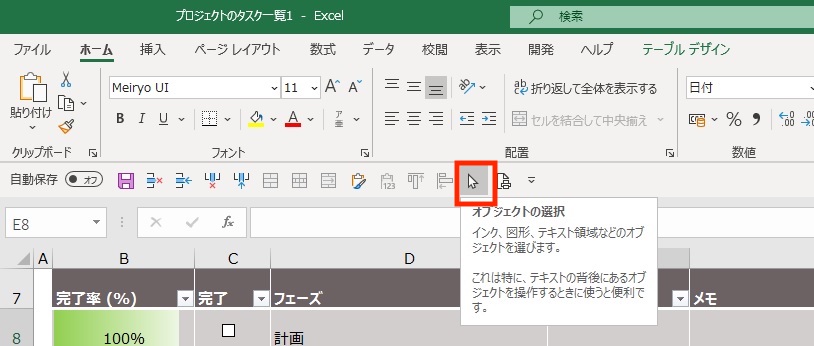
追加方法を↓この記事で解説しています。
【Excel効率化】クイックアクセスツールバーのおすすめコマンド(おすすめ⑤【オブジェクトの選択】)
チェックボックスを追加する
そもそもチェックボックスはどうやって追加するの?
という方は、多少面倒なステップを踏む必要があります。
開発タブを表示する方法
まず、チェックボックスを追加するには、メニューに「開発」というタブを表示させる必要があります。

開発タブはデフォルトでは表示されていません。
表示させるには、
オプション
→リボンのユーザー設定
→開発 にチェックを入れます
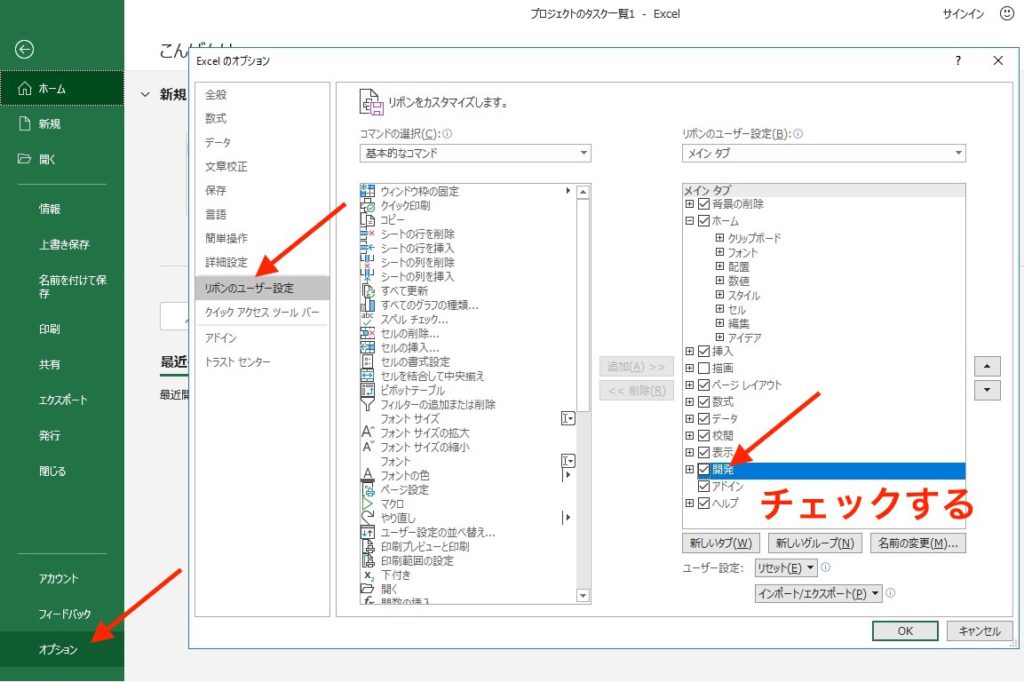
これで開発タブが表示されます。

開発タブからチェックボックスを追加する
開発タブの中に挿入というボタンがあります。
開発タブ
→挿入
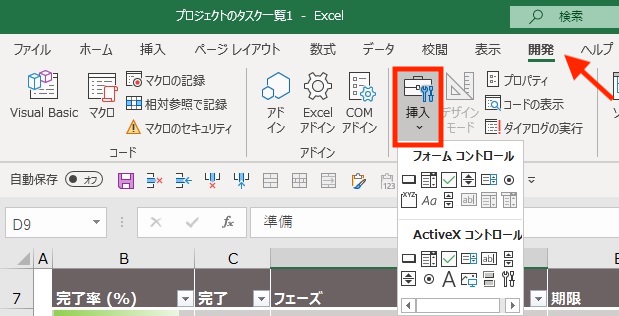
これをクリックすると、チェックボックスなど特殊なオブジェクトを追加することができます。
ボタン、コンボボックス、チェックボックスなどです。
チェックボックスを追加するにはこれをクリックして、
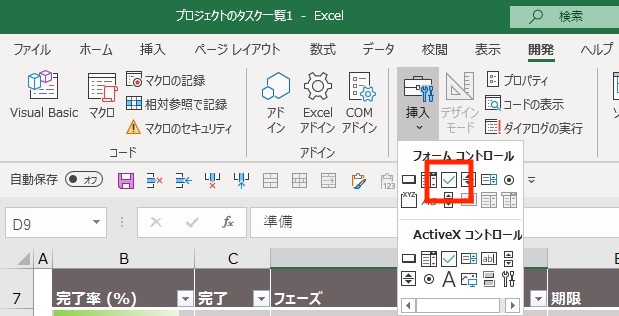
ワークシート上の追加したい場所にドラッグするとチェックボックスが表示されます。
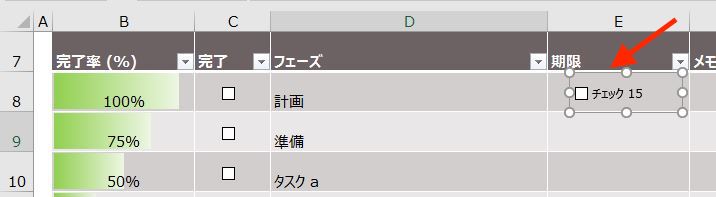
このようにしてチェックボックスを追加することができます。
チェックボックスを移動するには、先ほどのオブジェクトの選択をクリックして、選択できるようにしなければなりません。
このデザインモードの中にあるオブジェクトはマクロ(VBA)を使って、プログラミングに使用することができます。
ボタンを追加すると、ボタンをクリックしたときの自動処理などを追加することができます。
その意味で「開発」という名前がついており、マクロの実行はExcelファイルやパソコンに悪さをすることができてしまうため、デフォルトでは表示されていないわけです。
VBAのオブジェクトであるチェックボックスを使わずにチェックボックスを表示させるには
このように、正規のチェックボックスを追加するには、上記のように多少ややこしいことをする必要があるわけですが、
正規のチェックボックスを使わずに、チェックボックスっぽいものを表示させることは可能です。
“チェック”という文字
“チェック”とキーボードに入力して、日本語変換をかけると☑︎があります。
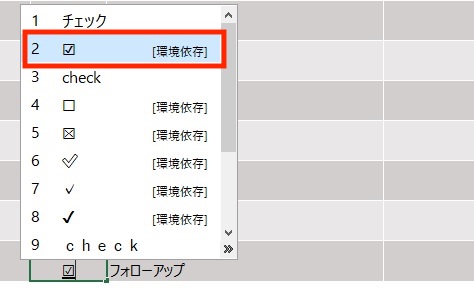
クリックして、チェックのオンとオフを切り替えることはできませんが、ただチェックボックスっぽい表示にしたいだけの場合、これでいけます。
フォントを変えてチェックを簡単に入力させる
Excelの中に、標準で“Marlett”というフォントがあります。
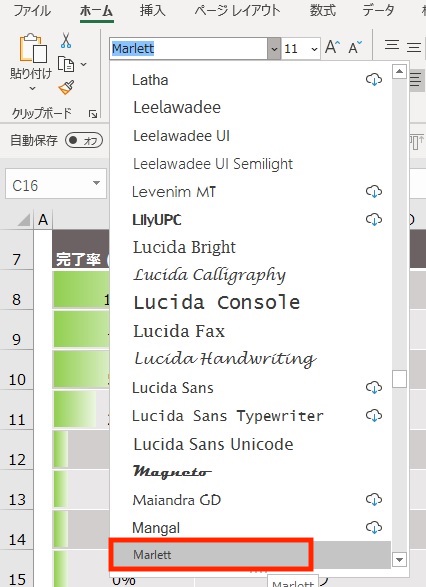
これにしておくと、キーボードの”a”がレ点チェックになります。
先ほどの”チェック”と入力しなくても”a”を入れるだけで表示されるので便利です。
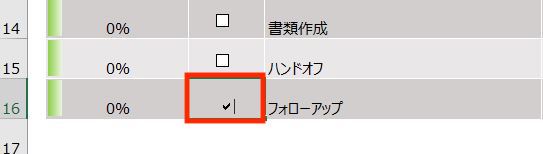
□◾️で代替する
上2つは、チェックのオンだけが判別できるやり方でしたが、チェックのオンとオフを明確に区別したい場合は、□と◾️の入力規則を設定してドロップダウンリストにする方法があります。
こんな感じです。
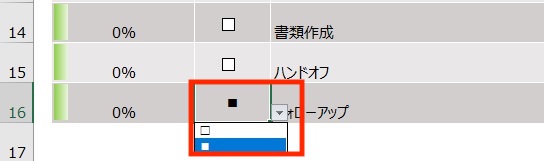
初期では□を表示させておき、
チェックしたら◾️にする、ということが可能になります。
入力規則の作り方は↓の記事を参照してください。
一発解決!Excelのセルを選択肢(ドロップダウンリスト)にする方法
□◾️の場合の入力規則はこうですね。
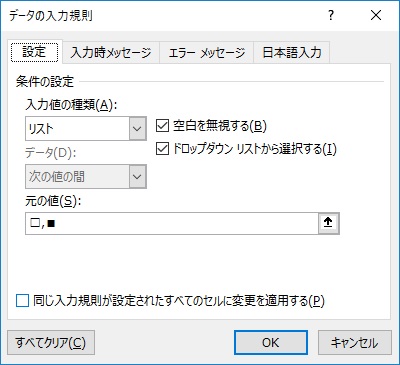
以上、Excelでチェックボックスの削除の方法から、チェックボックスの作り方、チェックボックスを表示させる代替手段の説明でした。

