この記事ではExcel(エクセル)の、ズバリこんなケースを一発解決します。
列選択して、列をまるごと書式設定したのに反映されない
列選択して書式設定したのに反映されない実際の例
解決できるのはこんな例です。
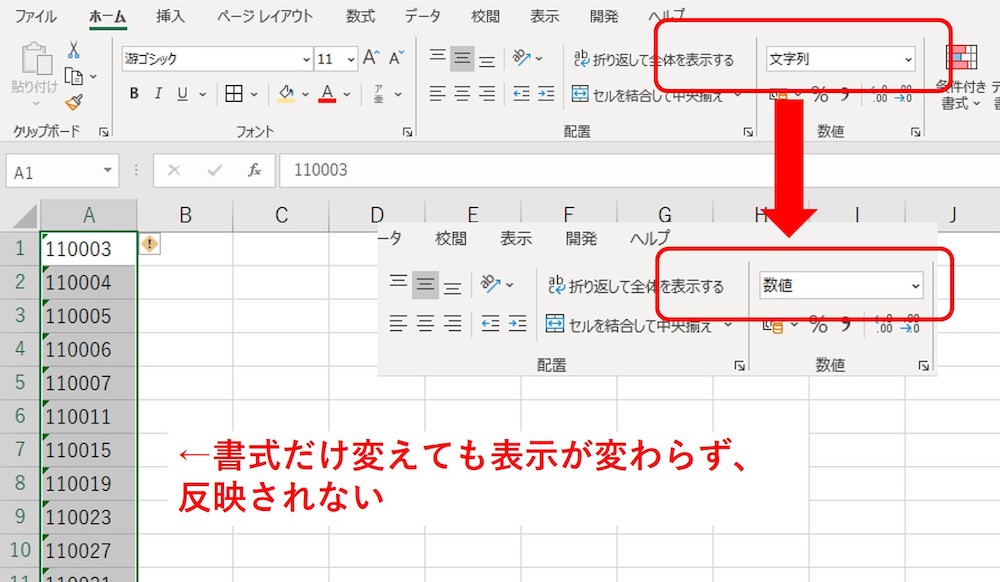
書式だけ変えても表示が変わらず、反映されない。。。

F2+Enterを繰り返さないと書式が反映されない!
データが多くてやってられない!
こんなときは…
データの区切り位置で一括変更
区切り位置の操作で一括変更できます。
データタブ
→区切り位置
→区切り位置指定ウィザードは次へを2回
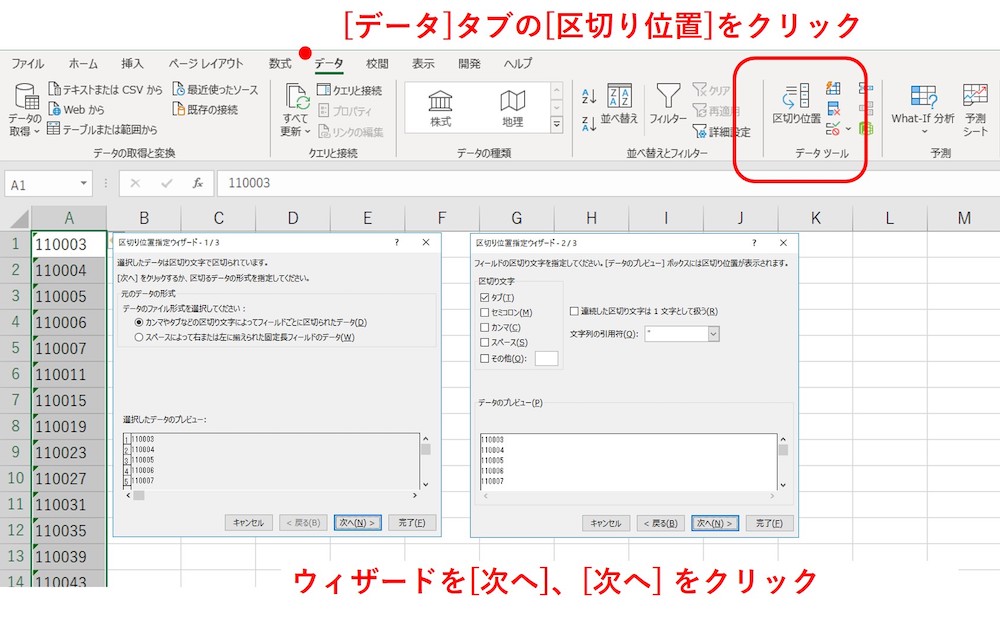
区切り位置指定ウィザード 3/3 では合わせたいデータ形式を選択
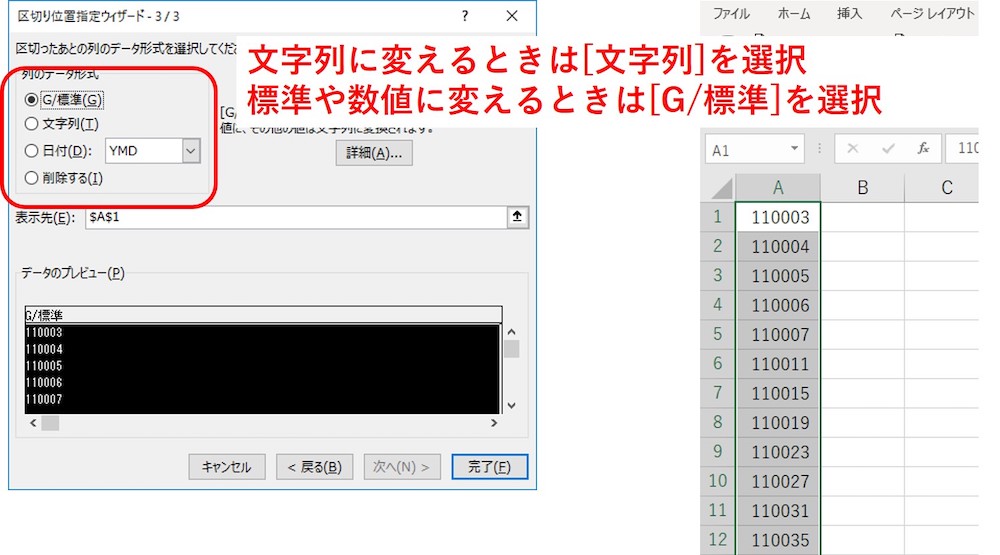
はい、数値になりました。
ウィザードの最後の[列のデータ形式]の選択では、
標準や数値に変えたいときは[G/標準]を、
文字列に変えたいときは[文字列]を選択しましょう。
よかったですね!
区切り位置機能の本来の使い方
よくわからず適用出来てしまったので理由が知りたい、という勉強熱心な方向けに、先ほどの区切り位置機能の本来の使い方を説明しましょう。
区切り位置機能は、同一セル内にカンマやスペースなどの区切り文字で区切られたデータがある場合に、区切り文字で分割して別のセルにセットする機能です。
言葉ではわかりにくいですね。
以下のご覧ください。
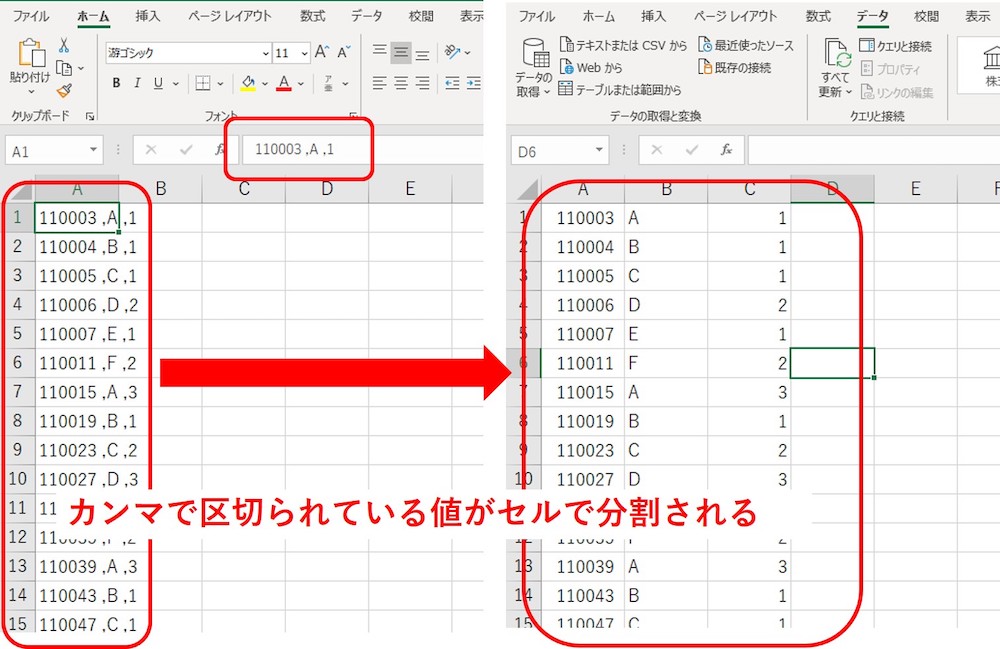
こんな感じですね。
左の状態で先ほどの、データ−区切り位置を使って、区切り文字をカンマで区切ると、右のように変換できる機能です。
書式が一括設定できたのは、
セルの中を分割して、再セットするので、そのときに書式が適用されるからなんですね。
その他
セルの書式は、
いちいち区切り位置を使わないと反映されないときと、以下のようなやり方で反映されるときがあるんですよね。
一応紹介しておきますね。
書式や値だけの貼り付け
書式や値だけを貼り付ける方法をご存知でしょうか?
Excelの基礎なので覚えておきましょう。
コピー&貼り付けをする際、貼り付けるのを書式だけや値だけにすることができます。
特に書式の貼り付け、値の貼り付けについては覚えておきましょう。
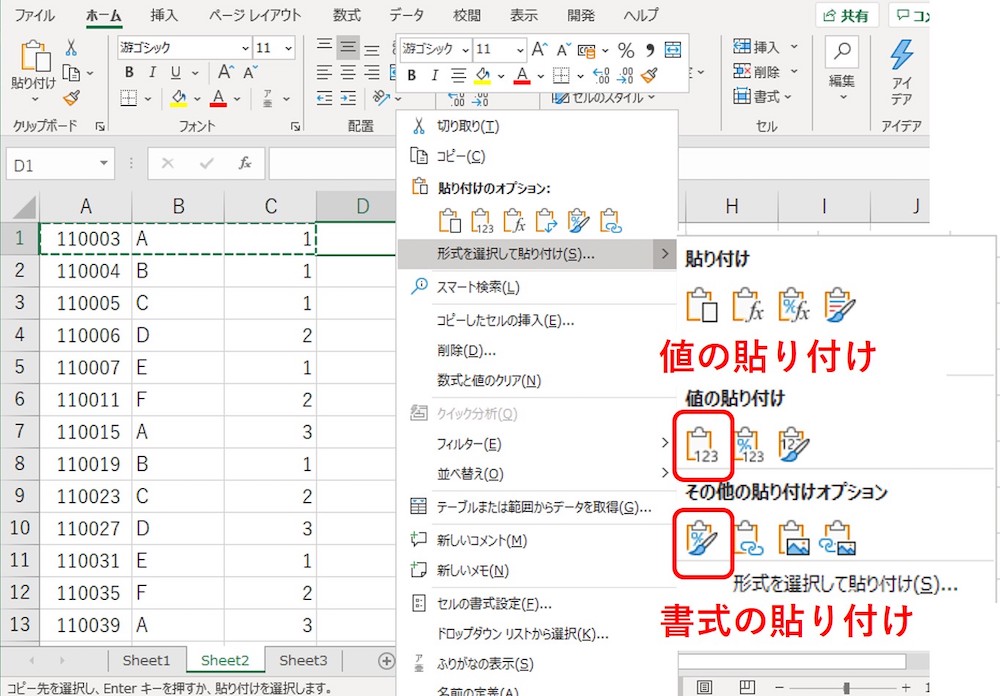
「書式の貼り付け」とはコピー元の罫線やフォントサイズ、色、セルの背景などのみをコピー先に貼り付けることができます。
「値の貼り付け」とはコピー元の値だけを、書式はコピー先に維持したままで貼り付けることができます。
貼り付けたあとに書式を元に戻す操作をしなくてよいので便利です。
計算式が入っているセルの場合は計算結果だけを貼り付けることができます。
以上、Excelの書式設定が反映されずイライラするときの解決方法を説明しました。
書式が一括で変わらなくて困った時、F2+Enterを連打してめんどくさい!と思ってたあなた、これでExcel作業も楽になりますね!

