この記事ではExcel(エクセル)の、ズバリこんなケースを一発解決します。
Excelのシート全体が真っ白で、薄いグレーの罫線(枠線)が表示されない
または
セルの罫線(枠線)や目盛線はオンになっているのに、右や下など特定の辺の罫線が表示されない
※この記事ではExcelの画面上で罫線が表示されない場合を説明しています。プリンタに印刷したときに罫線が表示されなくてお困りの場合は、以下の記事を参考にしてください。
①シート全体が真っ白で薄いグレーの罫線(枠線)が表示されない
Excelでは新しいブックを開くとセルの罫線が薄いグレーで表示され、セルの区切りが一目でわかるようになっています。
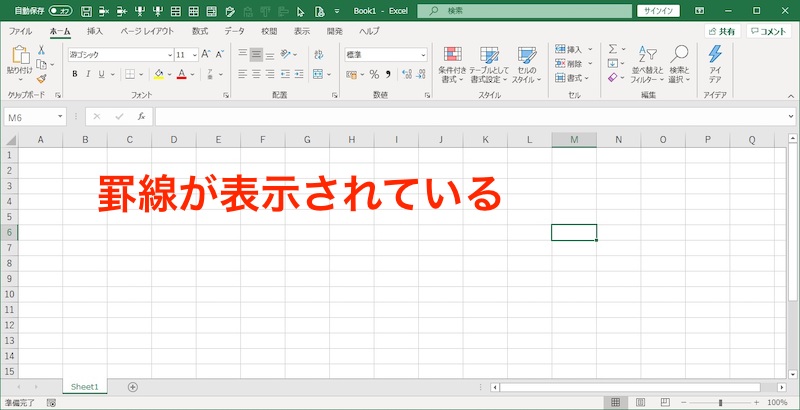
しかし、たまに他人の作ったファイルなどで、セルの区切りがなく、罫線が表示されていないものがあります。
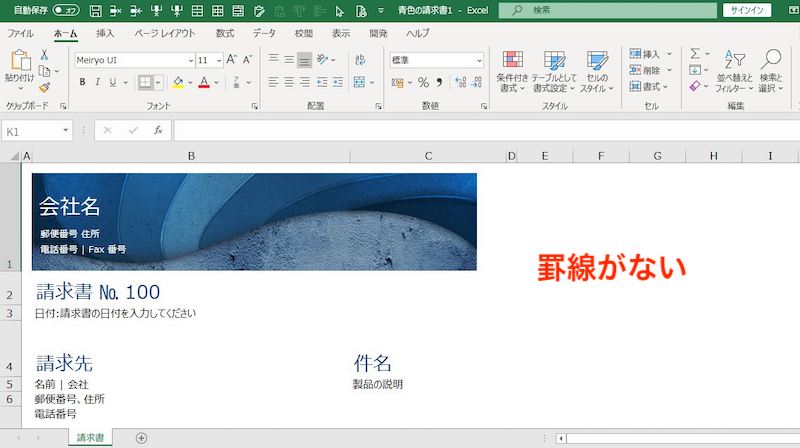
これは、「目盛線」といい、Excelのシートごとにオン・オフを切り替えられるようになっているためです。
設定箇所はここです。
表示タブ
→目盛線

ただの表ではなく、説明文書や書類をExcelで使う場合、罫線自体も消して画面をすっきりさせたい場合に使用します。
これは見た目重視のシートを作成したいときに割とよく使われる設定です。
②セルの罫線(枠線)や目盛線はオンになっているのに、右や下など特定の辺の罫線が表示されない
こんな表示です。
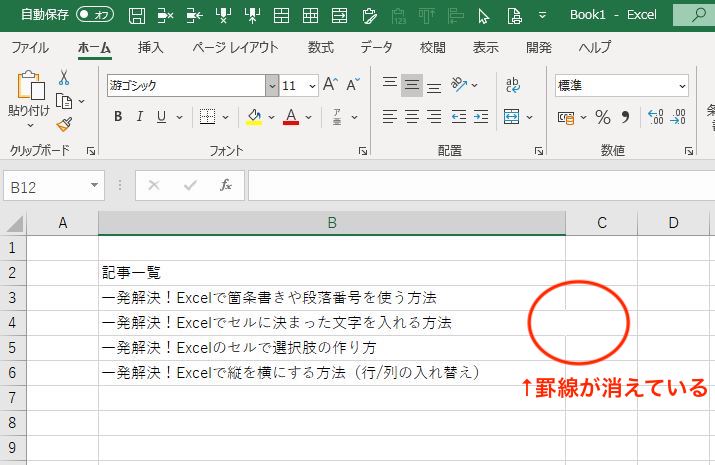
これは2つの原因があります。
まず一つ目。
罫線自体が白色になっている
罫線の色はセルの書式設定で変えられます。
セルの書式設定
→罫線タブ
→線の中の色
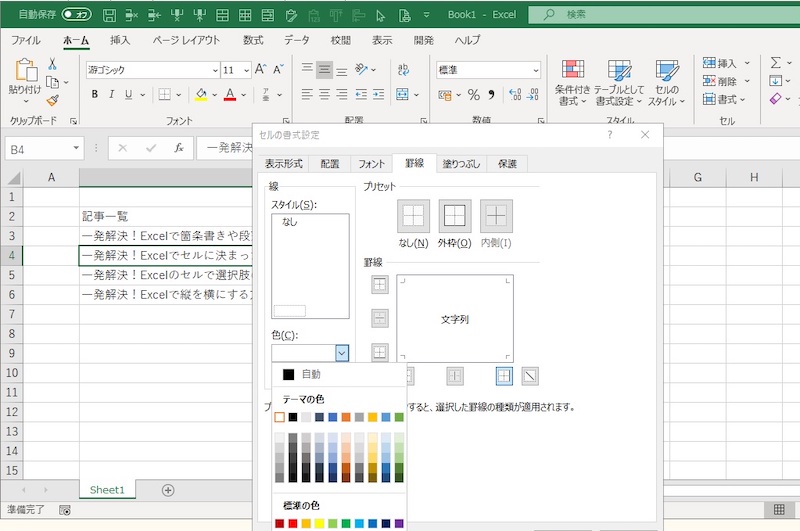
これが白になっていると、こんな感じです。
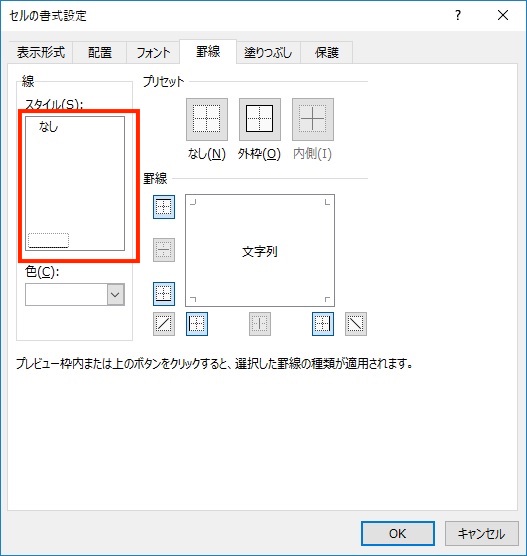
これで罫線をクリックしても見た目変わらないのですが笑
罫線をオン(消えている辺をクリック)にすると、白色の罫線が引かれてデフォルトの薄いグレーの罫線がなくなります。
セルの背景に色をつけている場合も同様に、罫線の色と背景の色が同じかどうかを確認しましょう。
こうなっている可能性が一つ。
二つ目は、
セルに空白(スペース)が入っているせいで、文字列がはみ出していて罫線が表示されないケース
こんな感じ
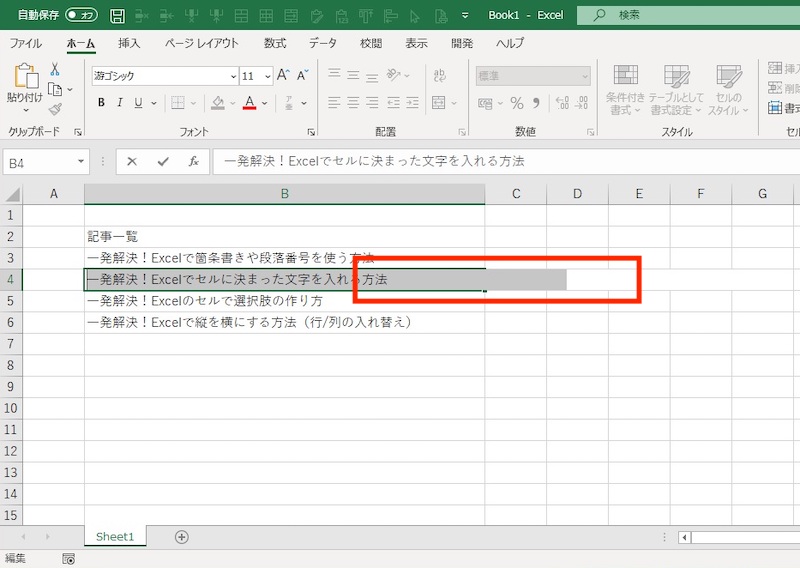
外部から取り込んだデータを表示させている場合に、このようなケースがあるかもしれません。
このときも罫線が表示されないので、
空白(スペース)が入っていれば消してみて、罫線が表示されるか確認してみましょう。
3つ目は、
セルを結合しているケース
意図せず結合してしまっていたり、うっかり見落としているかもしれません。
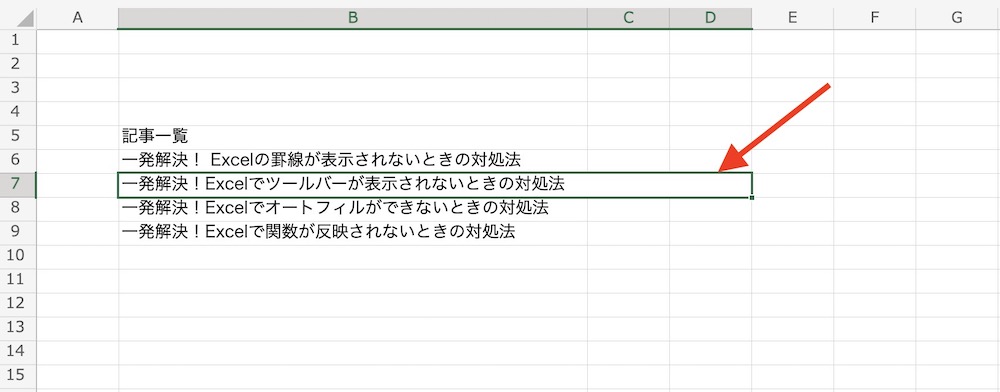
セルが結合していると、もちろん罫線は表示されません。
セルの結合を解除しましょう。
表示タブのその他の機能
上の①の表示タブには、「目盛線」のほかに、「数式バー」や「見出し」もあります。
これらのチェックもオン・オフを試してみてください。
数式バーをオフにする
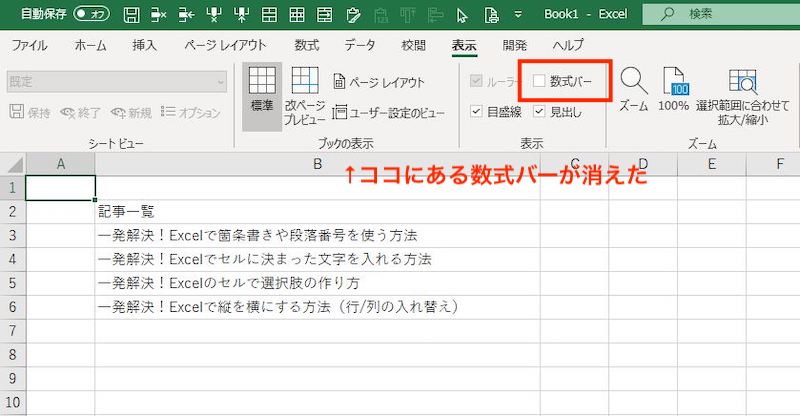
数式バーが消えます。
見出しをオフにする
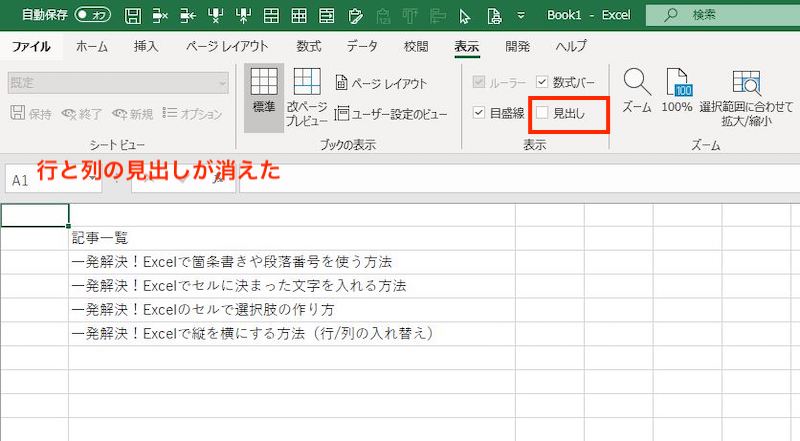
縦と横の見出しである、A/B/Cの列番号、1,2,3の行番号が消えます。
それぞれ、Excelのワークシートの表示領域が増えるので、数式バーなんか見ない、といったときには便利かもしれません。
特に最近は、ディスプレイが横長で縦の表示領域がせまい上に、シンクライアントなどでさらに上下の表示が少なくなっている場合が多いです。
これらを有効に使うことで表示領域を確保することができます。
逆に数式バーがない!見出しの列や見出しの行がない!みたいなときは焦らず、表示タブのチェックボックスを確認するようにしましょう。
以上、Excelで罫線が表示されない場合に確認する箇所と、表示タブの見出しや数式バーの表示、非表示の方法を解説しました。

