この記事ではExcel(エクセル)の、ズバリこんなケースを一発解決します。
Excelのツールバー(メニューバー)が表示されてなくて、タブを毎回クリックするの面倒なんだけど、なんとかして!
ツールバー(メニューバー)を表示する方法
ツールバー(メニューバー)が表示されないのはこんな例です。
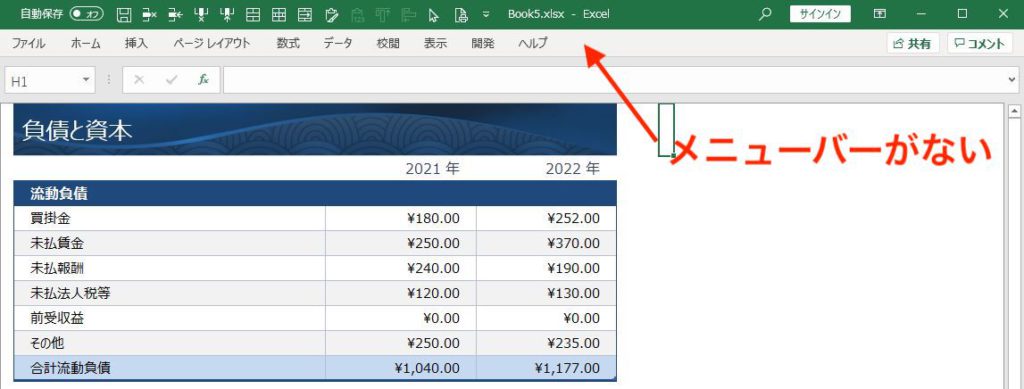
タブをクリックすれば表示されます。
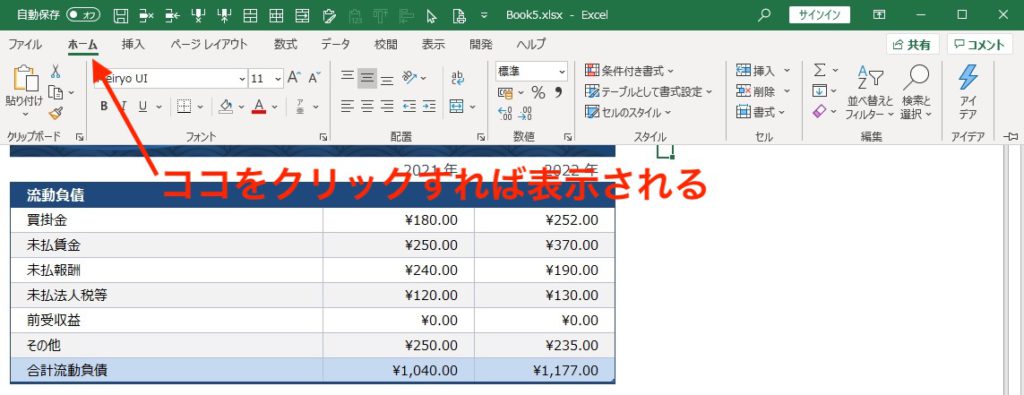
でもワークシートをクリックすると、また戻ってしまいます。
頻繁にフォントを変更する作業などをしているときには不便ですね。
・・・
これは、一発解決するなら、Ctrlキー+F1キーで即表示です。
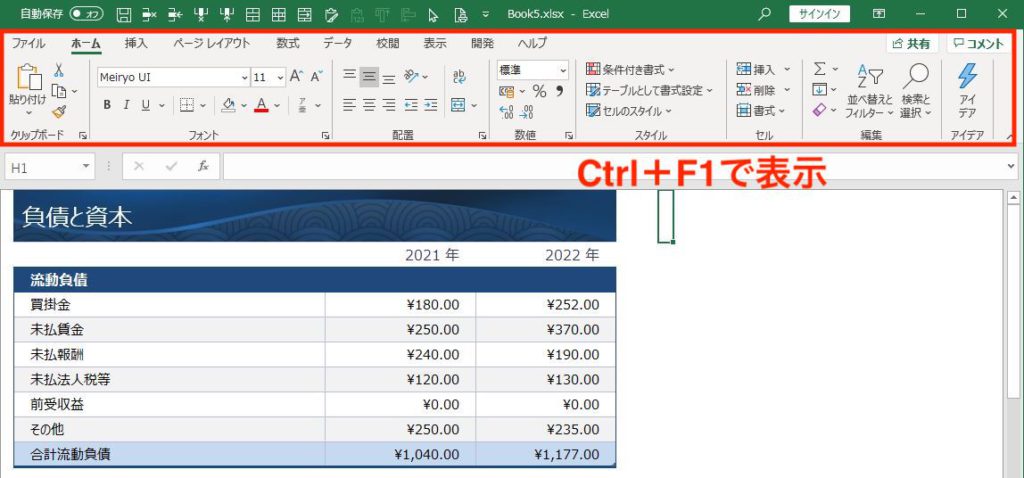
はい。簡単でした。。
ツールバーの表示の切り替え方法
ツールバーを表示するには、いくつか方法があります。
1つ目が先程のCtrlキー+F1キーのショートカットキーを使う方法です。
ツールバー非表示のときにCtrl+F1で表示、
ツールバー表示のときにCtrl+F1で隠すことができます。
2つ目がExcelウィンドウの右上のこのボタン↓です。
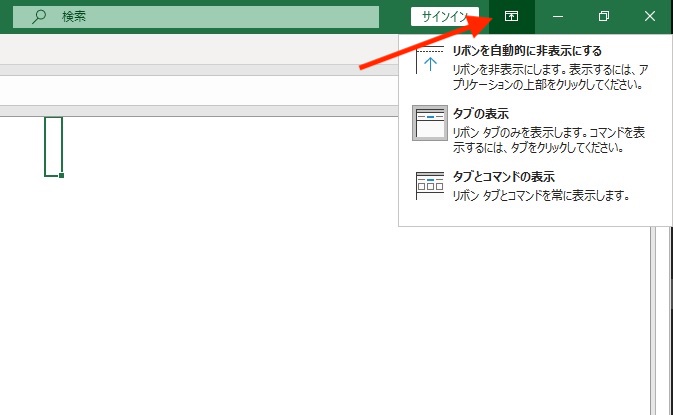
– リボンを自動的に非表示にする
– タブの表示
– タブとコマンドの表示
の3つが選択できます。3番目の”タブとコマンドの表示”をクリックすると、タブとコマンドのツールバーが表示されます。
上2つの
- リボンを自動的に非表示にする
- タブの表示
は、ノートPCなどで画面の縦サイズが小さくて、編集領域を少しでも広く使いたいときに使用します。
3つ目はツールバー右下のピン留めマーク↓をクリックするとツールバーを表示にできます。
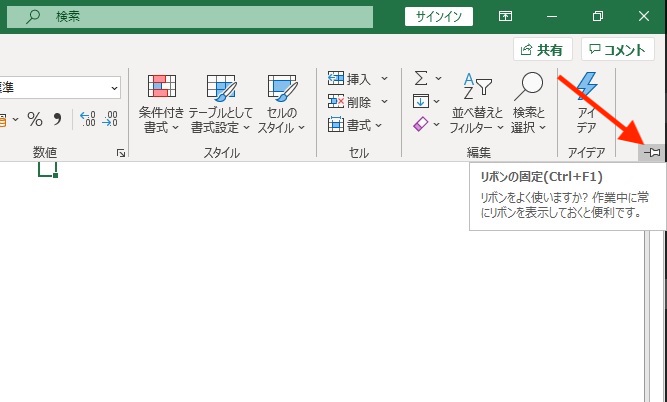
ツールバーが表示されている場合は、この上矢印ボタン↓をクリックするとツールバーを非表示にできます。
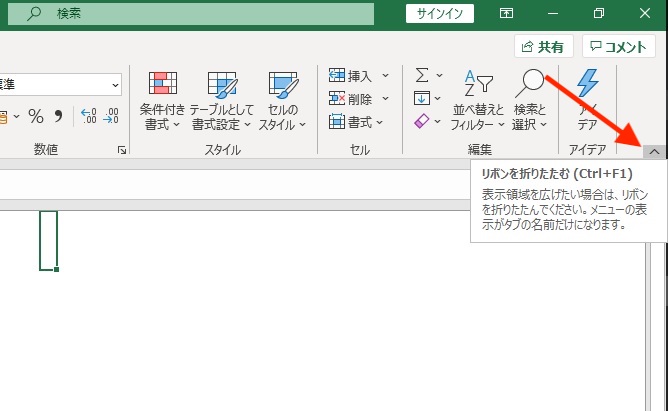
Excelのツールバー(メニューバー)を表示するには、いくつかボタンがあるんですよ、という紹介でした。

