Wordに表や図を入れることに苦手意識を持つ人が多いと思います。
実はちょっとしたコツを掴むとWordでの表や図の扱いが楽になります。
タイトルの通り、Excelで表や図を作ってから、それをWordに貼り付けた方が簡単で早いし、
きれいにできることがあります。
ここでは仕事で使えて、作業が楽になる、Wordで簡単に図や表を挿入する方法を紹介します。
ちなみに、
– 「表」とは3行3列などの表のこと
– 「図」とは四角や丸の図形とその集まり、画像のこと
を言います。
– IT業界で20年働いています
– システム受託がメイン業務で、普段からWord、Excelを使ってシステム仕様書などを作成しています
Wordの苦手克服記事はこちら
表の基本的な操作
Word上で表を作る場合(Excelから貼り付けない場合)
まず、表に対する基本的な操作です。
挿入したい場所にカーソルを置いて、
メニューー表の挿入から、行と列の数を選択します。
等幅でできるので列幅を調整します。
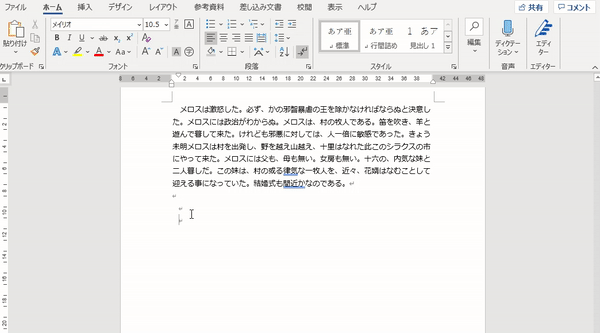
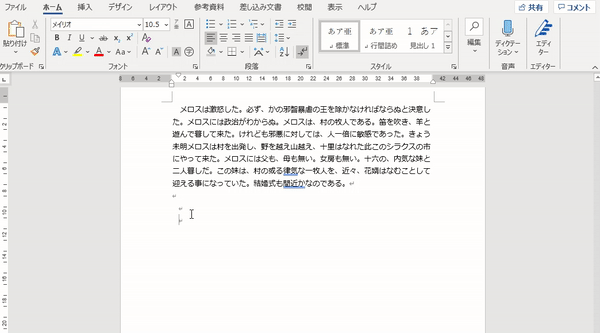
行タイトルの色を変えたりします。
列によってテキスト位置を変更します。
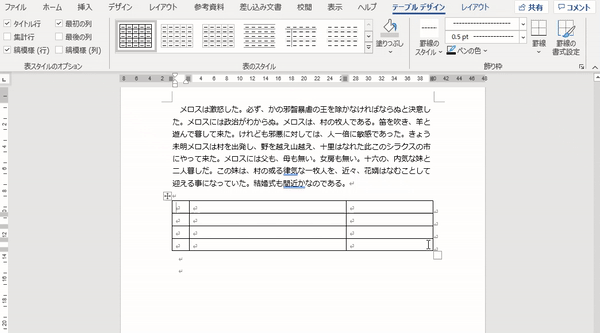
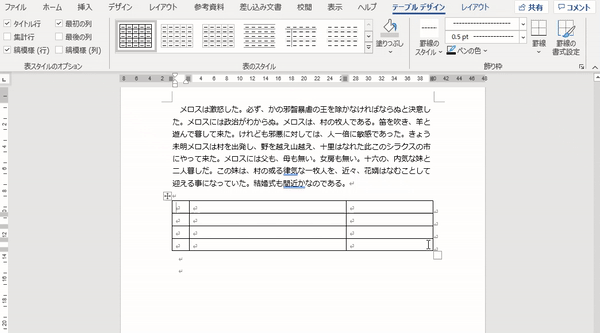
これがWord上で作るときの基本的な方法です。
Excelで作った表を貼りつける場合
3行3列くらいの表なら上の方法でも簡単にできるのですが、
行や列が増えたり、セル結合を多用する表の場合は結構時間がかかります。
このような場合は、Excelで作った表をコピペした方が早いです。
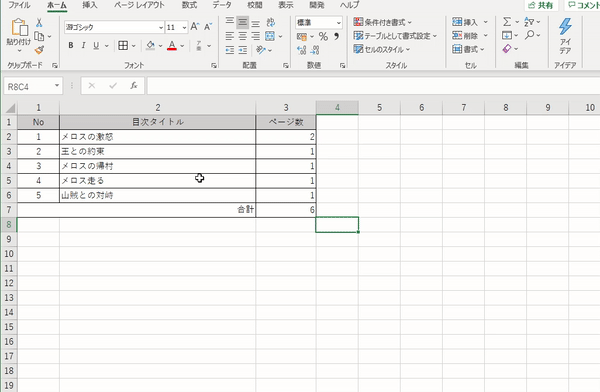
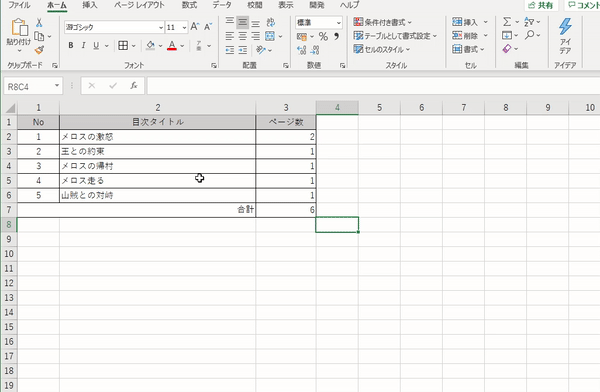
横に長い表の場合は次のようにWord側ではみ出てしまうので、
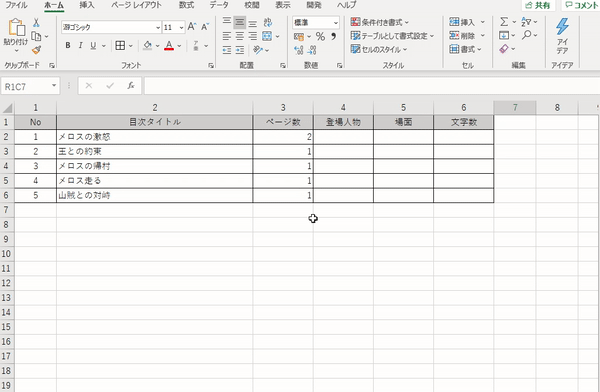
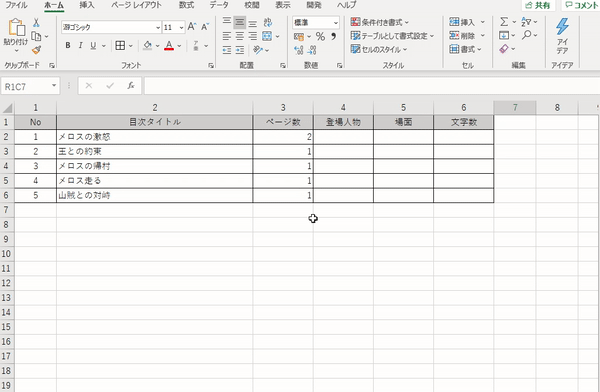
Excel側で調整してから貼り付けます。
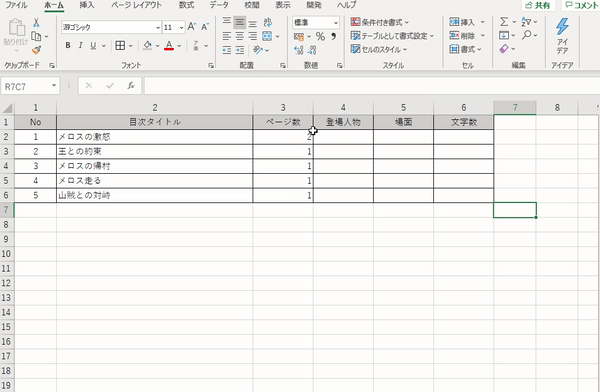
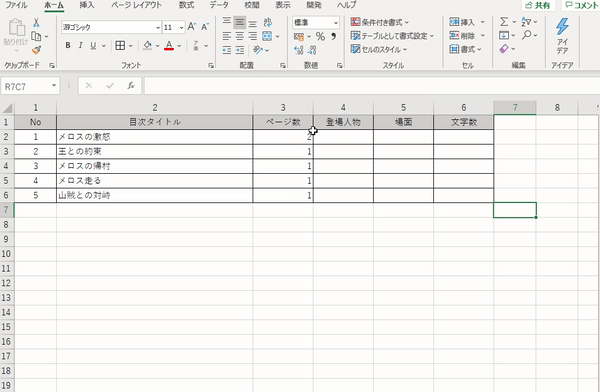
特に集計行などが必要な場合、Word上でやると間違いのもとになるため、
Excel上で関数でやった方が確実です。
図の挿入の基本的な操作
Word上で図を挿入する場合(Excelから貼り付けない場合)
図の挿入の基本的な操作です。
挿入したい場所にカーソルを置いて、
メニューの挿入から挿入したいオブジェクトを選択します。
大きさを整えます。
場合によってはテキストを入れます。
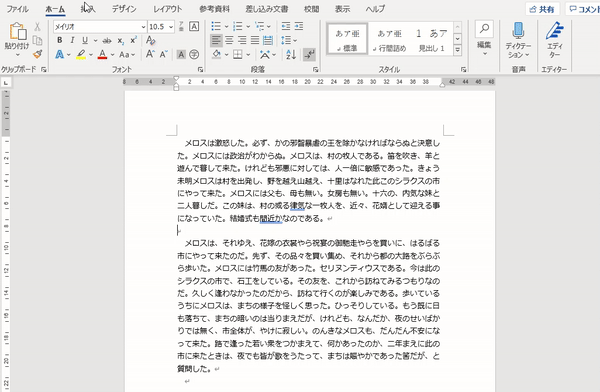
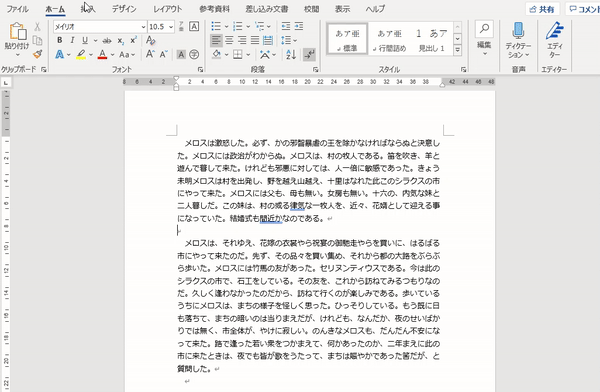
図を扱うときに覚えておくべきことは、Word上の図(オブジェクト)には、
本文の文章との位置関係があることです。
「文字列の折り返し」で設定します。
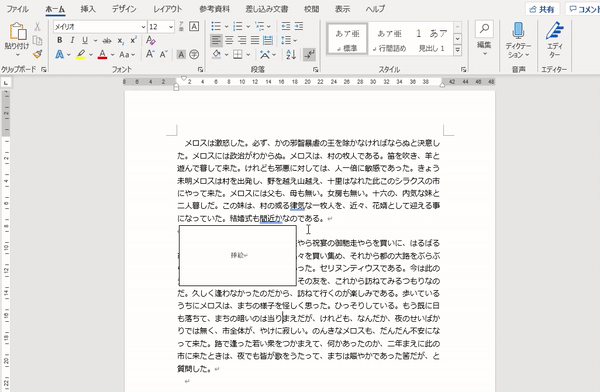
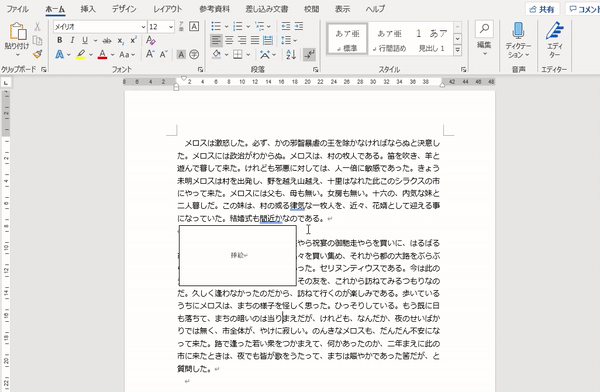
上の例のように、文の前面か、回り込ませるか、上下に置くかを設定できます。
これらを意識しておかないと、他の文章をいじっているときに意図せずズレたりするので注意が必要です。
このがWord上で図を挿入する基本的な操作です。
Excelで作った図を貼り付ける場合
仕事で扱うWordファイルは、だいたいA4縦だと思います。
そうすると図はどうしても小さくなります。
見栄えのよい大きさでテキストも含めて作図していくのは難しいです。
なので、Excel(PowerPointでもよいです)で図を作成して貼り付けた方が早いです。
ポイントは、貼り付けの種類を”図として貼り付け”にすることです。
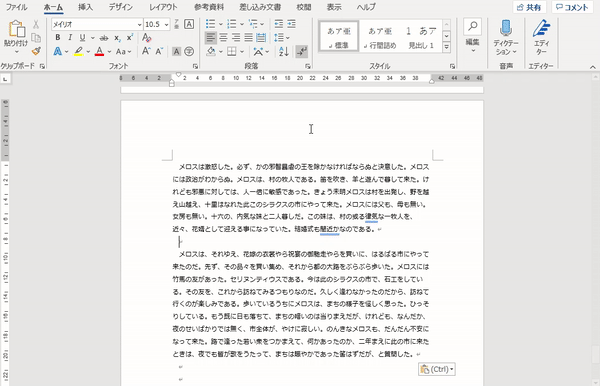
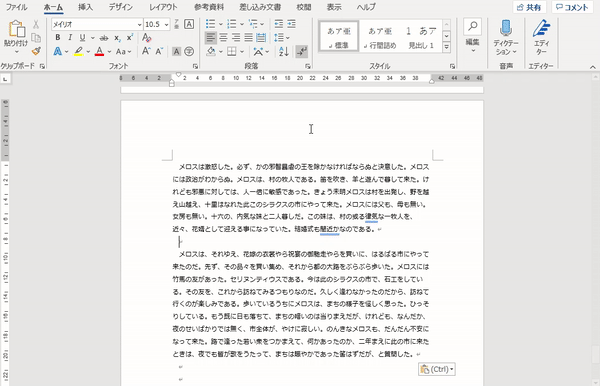
Excelの場合は、↓の例のように枠線を非表示にしないと、
Word側にも残ってしまうので気をつけましょう。
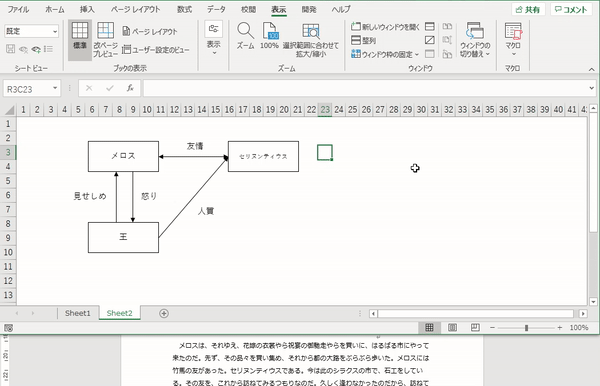
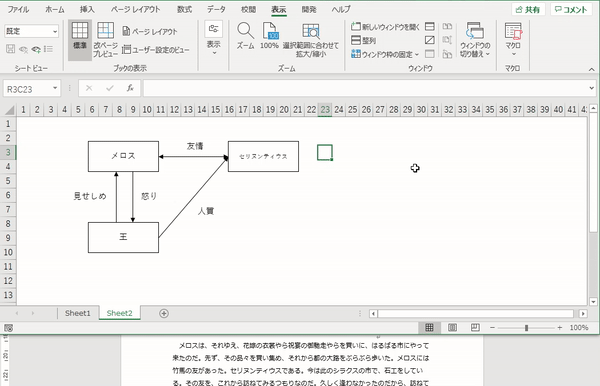
元の図をPowerPointで作る場合も同じ要領です。
補足を追加しました。




