この記事ではExcel(エクセル)の、ズバリこんなケースを一発解決します。
Excelでデータの入っている数を知りたいときに目で追ったり、カーソルでひとつひとつ数えたりして間違えそう…
もっと簡単な方法ないの?
データの個数はステータスバーに表示されている
これ、使ってる人は当たり前すぎて他の人に教えないので、知らない人が結構います。
5個を超えると一目でわからないので、ひとつひとつ数えたりします。
そんなあなた、セルの領域を選択するだけで、すぐそこにデータの個数、出てますよ!
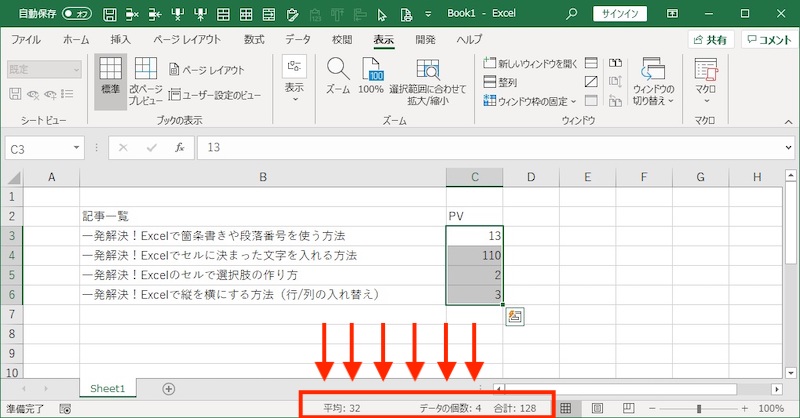
ね?
出てるでしょ?
なんなら、合計と平均も出てます。
わざわざCOUNT関数やSUM関数を使って集計することもないし、AVERAGE関数を使う必要もないです。
ワークシートの中で、ただ知りたい範囲をドラッグして選択するだけです。
このシートの下のエリアはステータスバーといいます。
日本語でも数値でも、値の入ってるデータの個数(出現回数)がわかります。
↓のように間が抜けてても数えます。空白セルは自動で除外されます。
フィルターする必要はありません。
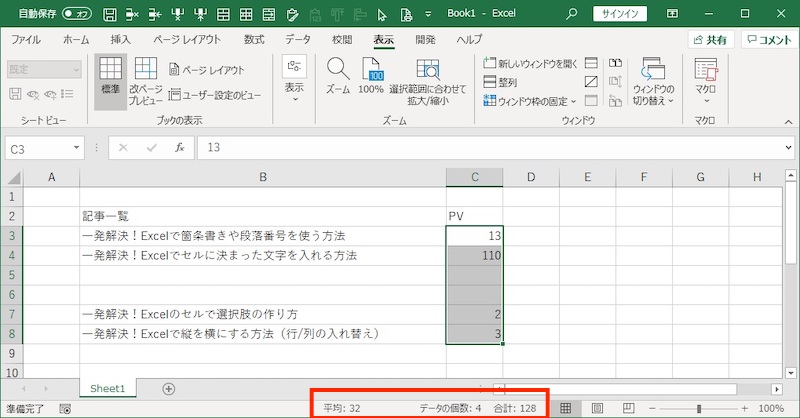
もちろん複数の行、複数の列を選択していても可能です。
これ知らないとかなり無駄な作業をしていることになるので、ぜひ活用しましょう。
ステータスバーが表示されていない場合
Excelには、ステータスバーが表示されないモードがあります。
ステータスバーの表示方法は以下の記事を確認してください。
一発解決! Excel最新版でステータスバーが表示されないときの対処法
ステータスバーを使いこなそう
ステータスバーには選択した範囲の
平均と
データの個数と
合計
が表示されます。
平均と合計は、わざわざAVERAGE関数とSUM関数を使う必要はありません。
※書式が”文字列”になっていると正しく集計・平均算出がされないので、数値としての計算値がほしい場合は、書式を数値にしましょう。
空白セルを含む列で、データの入っているセルの数を知りたいときにフィルタをかけたり、COUNTAやCOUNTIF関数を使う必要はありません。
どちらもステータスバーを一目みるだけで確認できます。
データの個数が表示される応用では、例えば見出しの数とか、行数のカウントも一目でわかります。
見出しは必ず値が入っているので、選択するだけで表の行数や列数が簡単にわかるわけです。
最後の行から最初の行を引く、なんて計算も不要です。
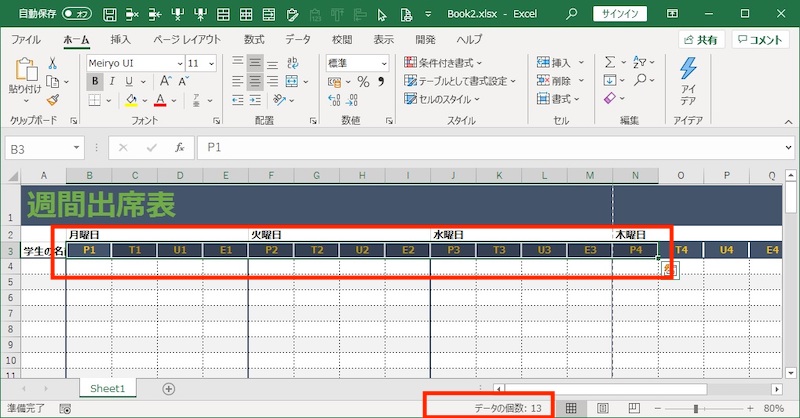
便利ですね!
改ページの表示、ズーム表示もワンクリックで
データの個数の右には、シートの表示形式の
標準
ページレイアウト
改ページプレビュー
もワンクリックで切り替えられるようになっています。
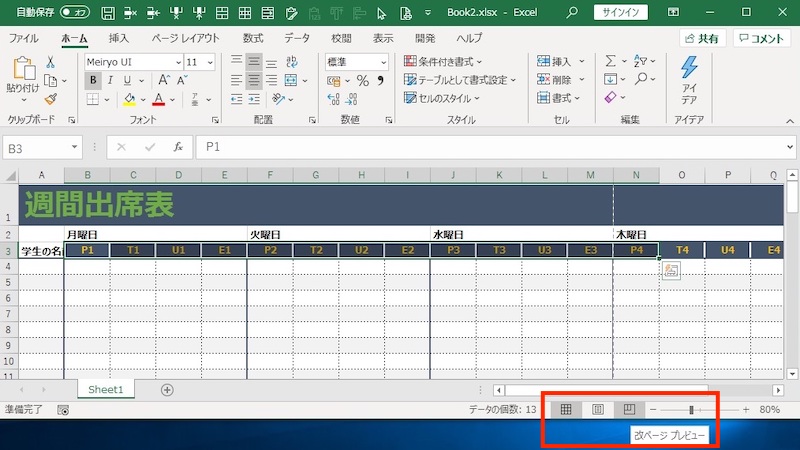
改ページなどはよく使うので、メニュータブから表示させるより早いですね。
ズームも同様に、+とーをポチポチするだけで倍率を変えられるのでこれも便利です。
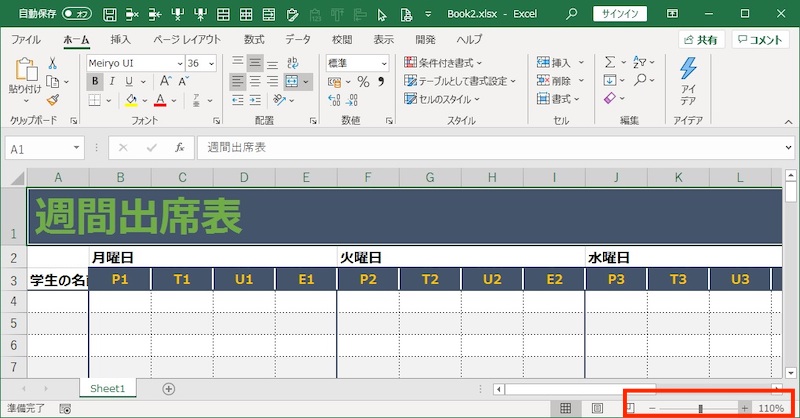
以上、Excelのデータの個数の簡単な表示方法と、ステータスバーを使いこなす方法を紹介しました。
ステータスバーを使いこなすとExcelの作業効率が格段にアップするので、オススメです。

