今日は、WindowsからMacに移行する方へ、使い方のまとめです。
ぼくは20年近く仕事にもプライベートにもWindowsパソコンしか使ってきませんでしたが、
ブログを書くようになってMacを使っています。
最近やっと慣れてきて、操作で戸惑ってわざわざ調べることも少なくなりました。
今日は、パソコンといえばWindowsしか使ったことがない人が、Macにはじめて触れるときに、
・WindowsのアレはMacではココ
という視点で書いてみようと思います。
キーボード
全角/半角キー⇒英数/かな
まず戸惑うのは日本語入力時に、全角/半角がないことです。
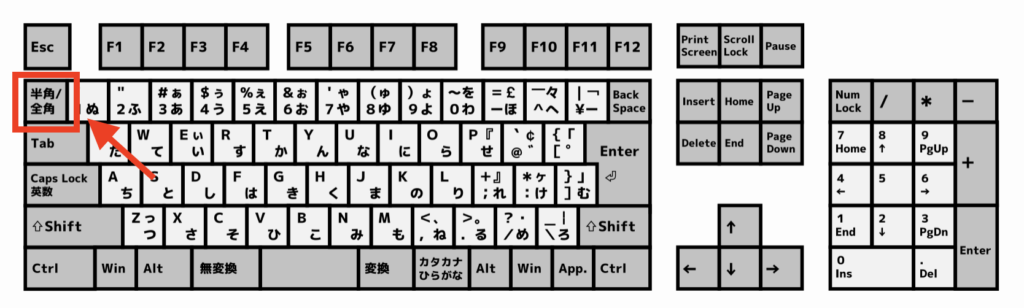
ココです。
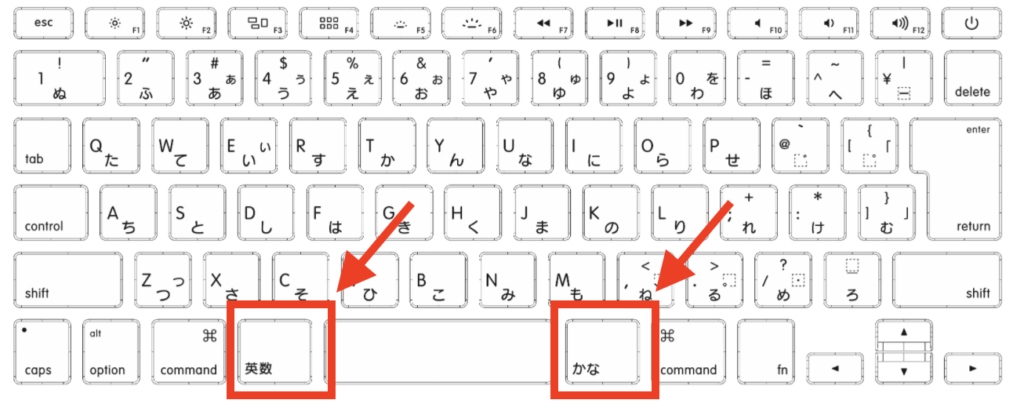
英数で半角、かなで全角です。
(一番最後にWindowsのキーをMacに合わせる方法を紹介します)
コントロールキー⇒commandキー
コピー&ペーストなどに使うWindowsのCtrlキーに相当するのは、commandキーです。
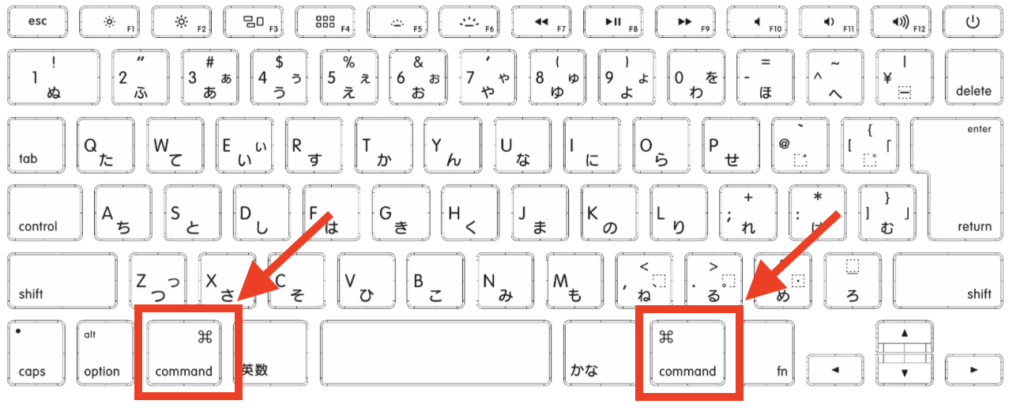
| コピー | command+C |
| 貼り付け | command+V |
⌘←これがcommandキーのマークです。ショートカットキーの表記などに使われます。
バックスペース⇒fn+deleteキー
バックスペースは同じ場所にあるdeleteです。
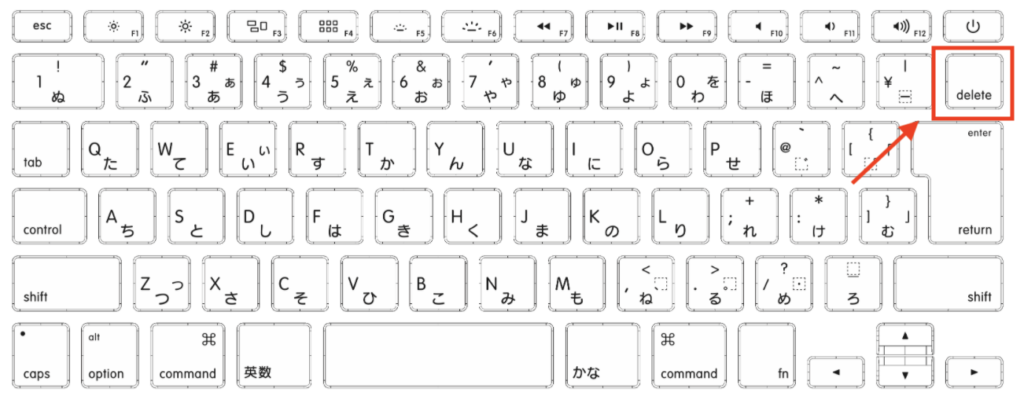
キーの名前はdeleteになっている場合がありますが、
一文字前を消すので機能はWindowsでいうところのバックスペースです。
WindowsのDeleteキー(後ろの文字を消す)は、fn+deleteキーです。
ファインダー上でファイルの削除はcommand+deleteキーです。
ファンクションキー⇒fn+Touch Bar
MacBook Proの場合、物理的にファンクションキーがありません。
fnを押すとココの液晶パネルに表示されます。
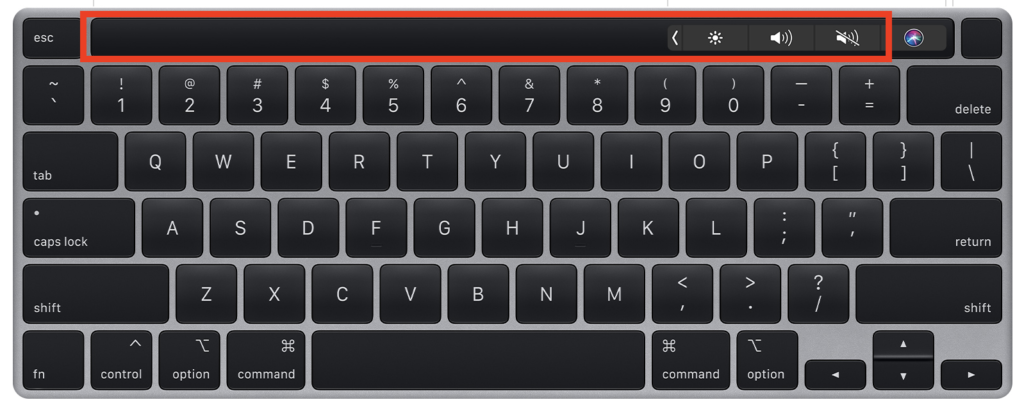
この部分をTouch Barと言います。
Macでファンクションキーを使うのって、今のところないですが(Excel使用中のF2くらい?)。。。
HOME/END/PageUp/PageDown⇒fn+矢印キー
Macには専用キーがないので、それぞれ、
| HOME | fn+← |
| END | fn+→ |
| PageUp | fn+↑ |
| PageDown | fn+↓ |
が該当します。
日本語IME⇒google日本語入力を使おう
キーボードではありませんが、
日本語入力をWindowsと同じにしたい場合は、google日本語入力を使うのがベストです。
Macにもインストールできます。

ユーティリティ
エクスプローラ⇒ファインダー
Windowsのエクスプローラは、Macではファインダーです。
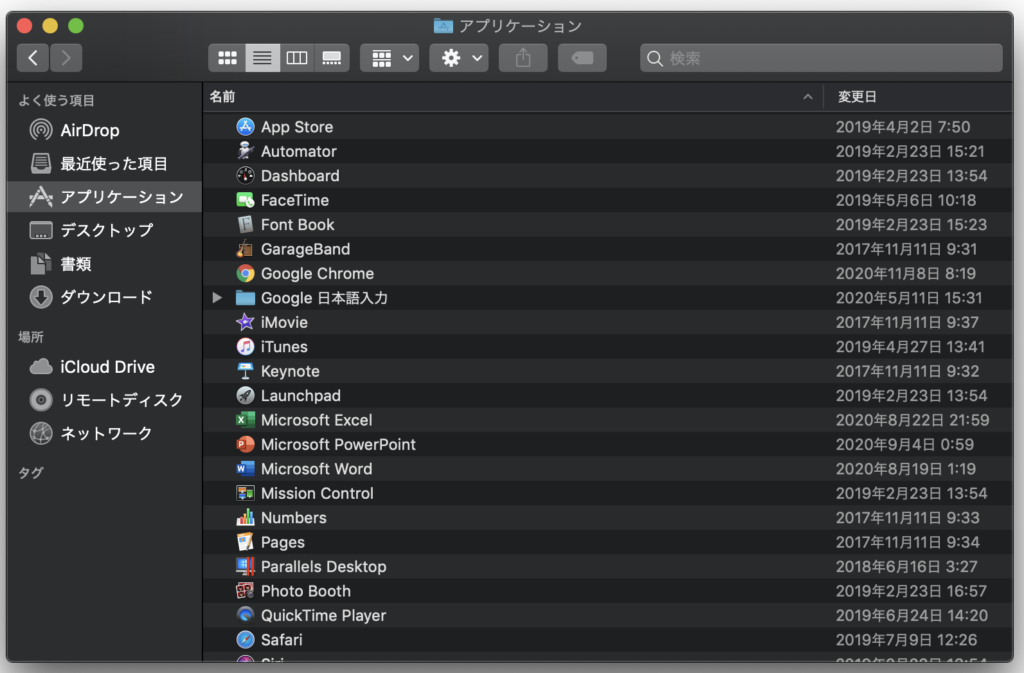
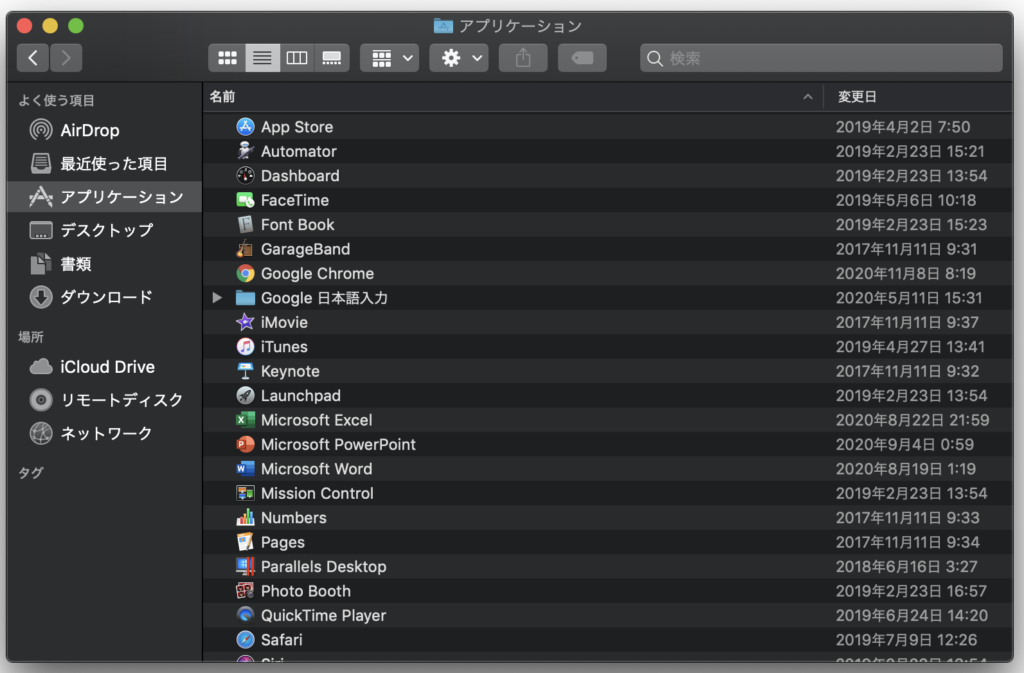
Windowsの場合、ユーザーファイルはDドライブに保存しようとか考えながら使いますが、Macでは気にしないですね。
そももそドライブないですからね。
iPhoneと同じ感覚でいいような気がします。
スタートメニュー⇒Dock/アプリケーション/LunchPad
Windowsでスタートメニューに相当するのは、
・Dock


・ファインダーのアプリケーション
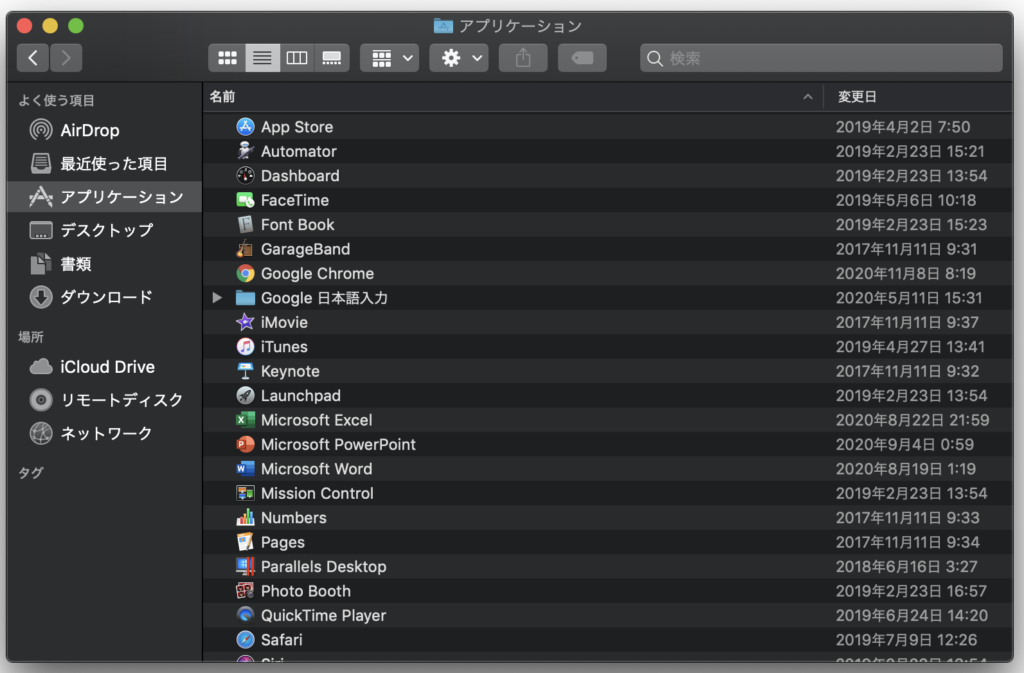
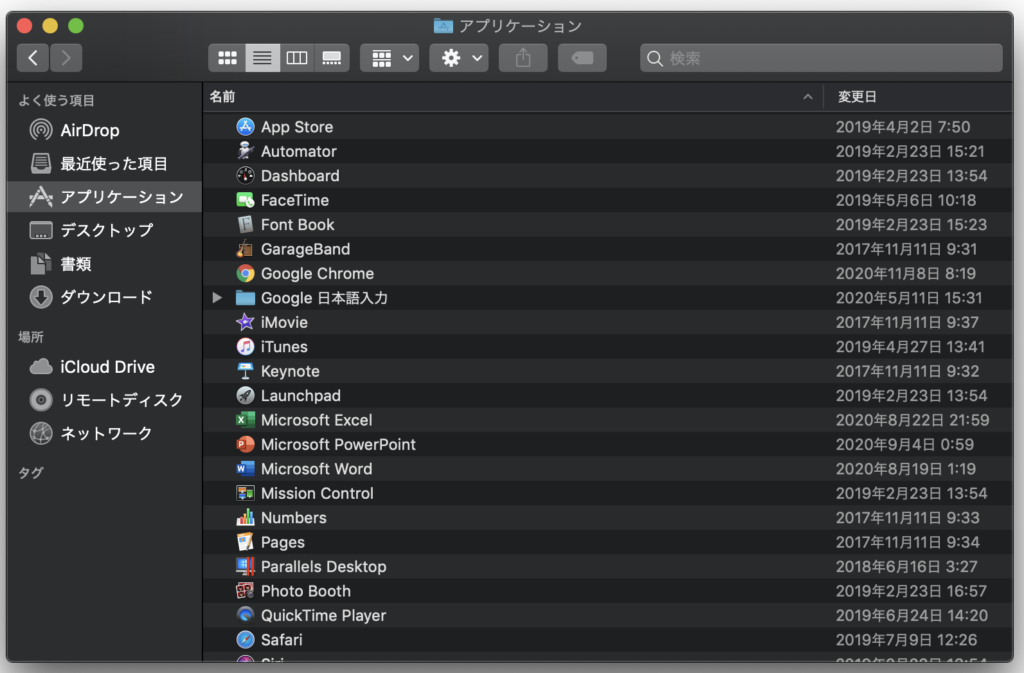
・LaunchPad


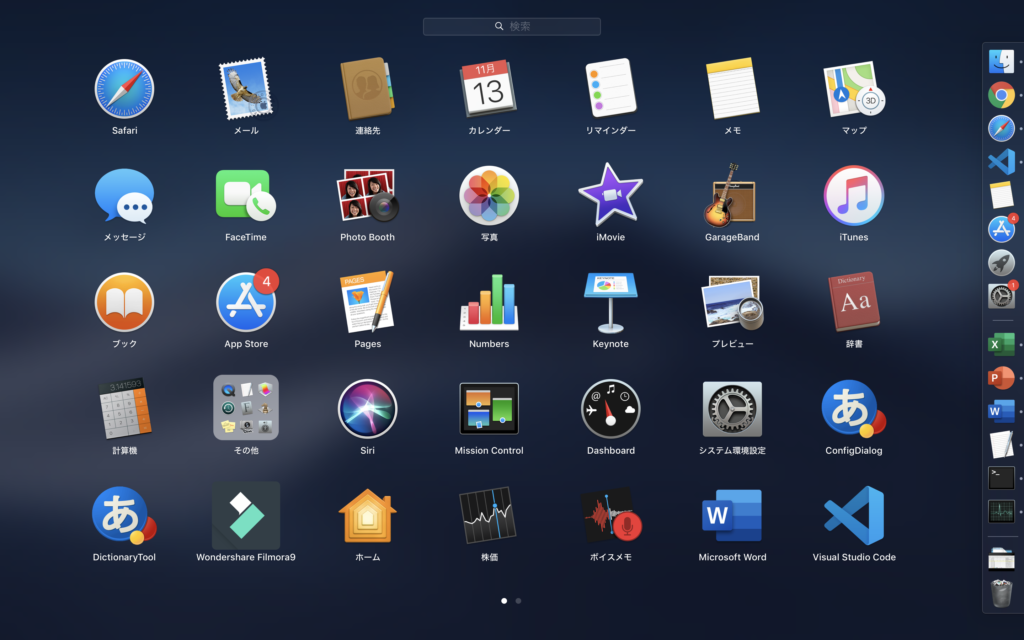
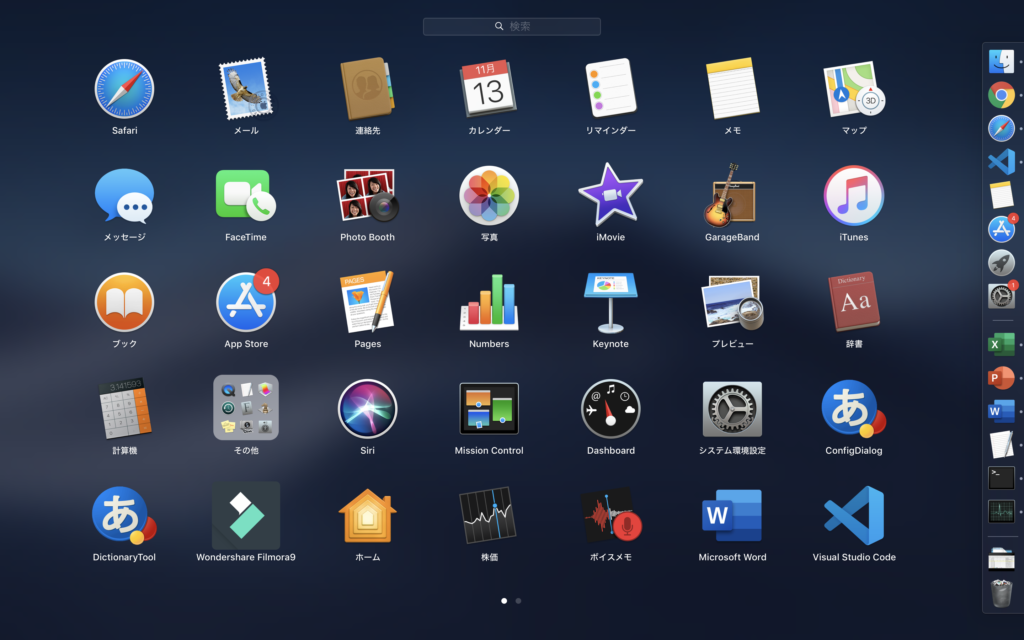
のいずれかです。
コマンドプロンプト⇒ターミナル
Windowsのコマンドプロンプトに相当するのは、ターミナルです。
デスクトップ→移動→ユーティリティから開きます。
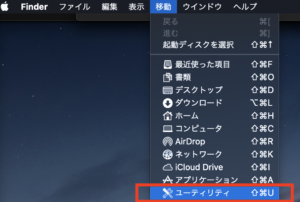
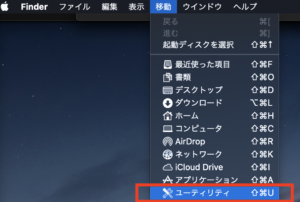
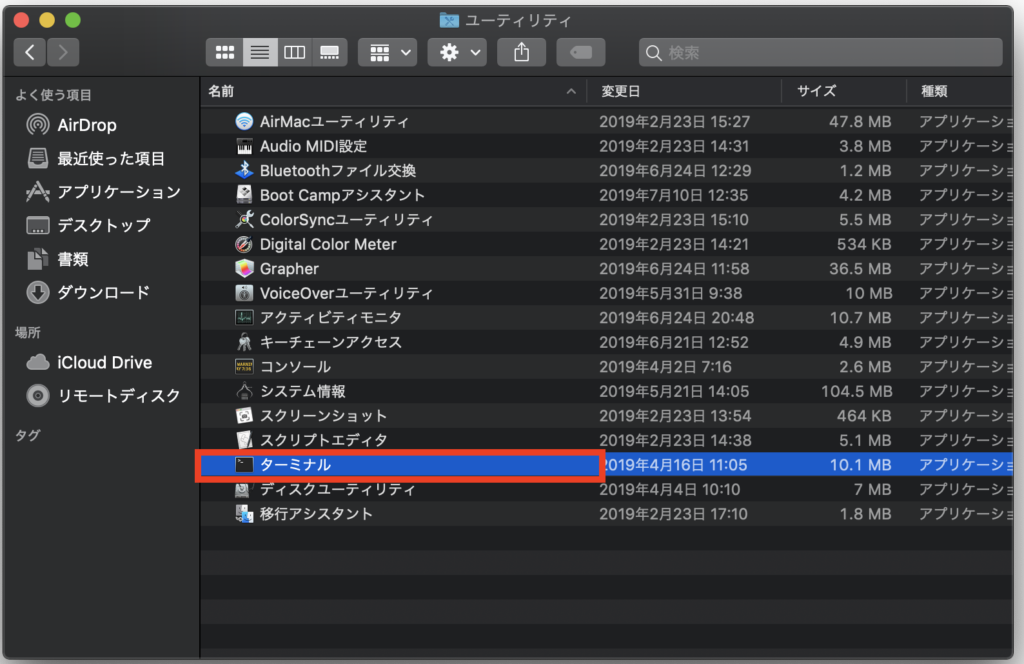
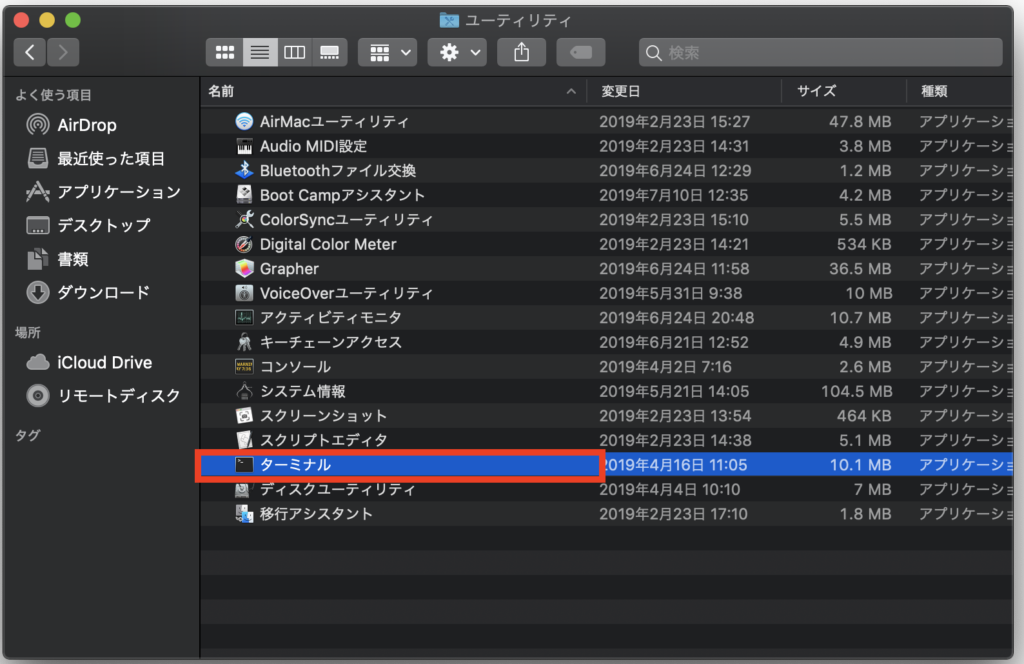
画面一番上のメニューバーはアクティブなアプリケーションのメニューが表示されるので、デスクトップをアクティブにして移動を表示します。
ターミナルは基本的にUNIXベースのコマンドになります。
| Windows コマンドプロンプト | Mac ターミナル |
|---|---|
| cd | cd |
| dir | ls |
| ipconfig | ifconfig |
| ping | ping |
タスクマネージャ⇒アクティビティモニタ
Windowsのタスクマネージャに相当するのは、アクティビティモニタです。
デスクトップ→移動→ユーティリティから開きます。
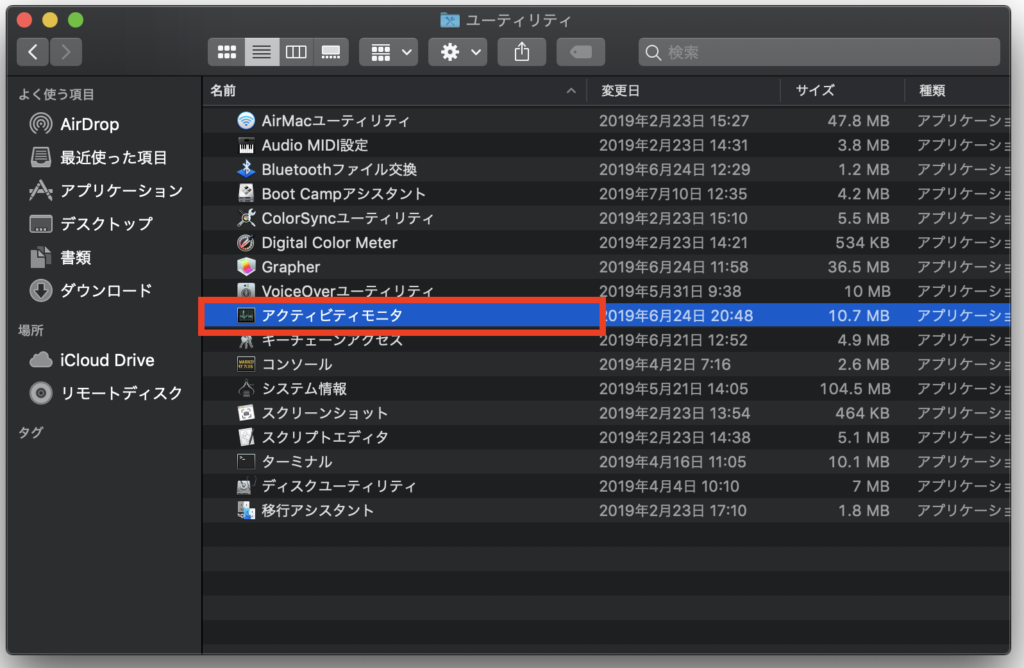
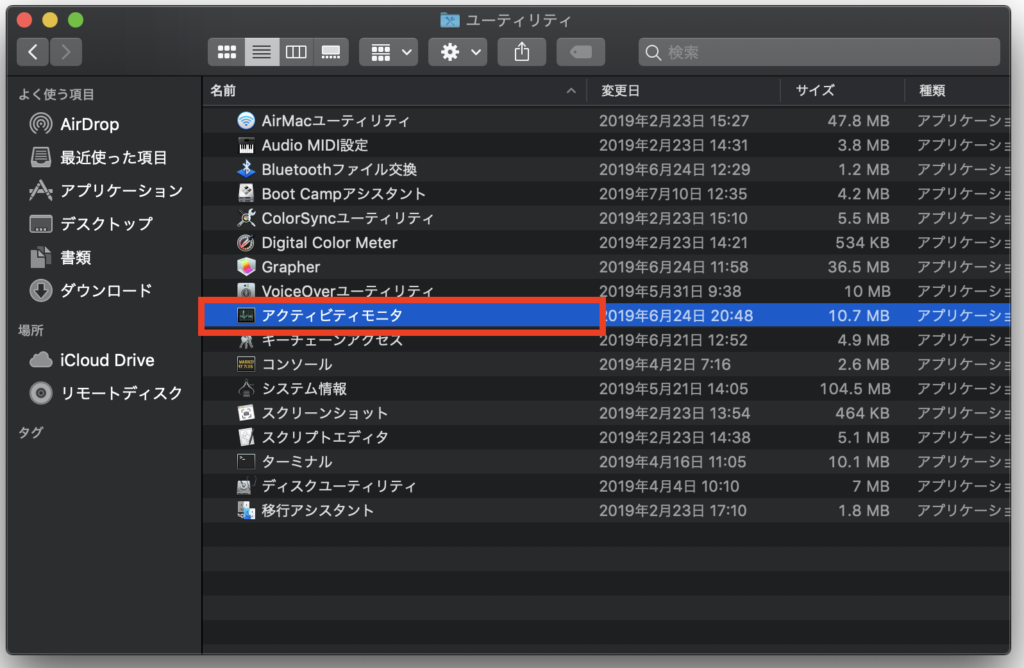
コントロールパネル⇒システム環境設定
Windowsのコントロールパネルに相当するのは、システム環境設定です。
左上のリンゴマークから開きます。
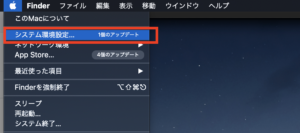
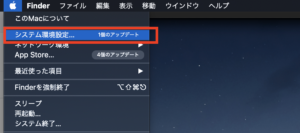
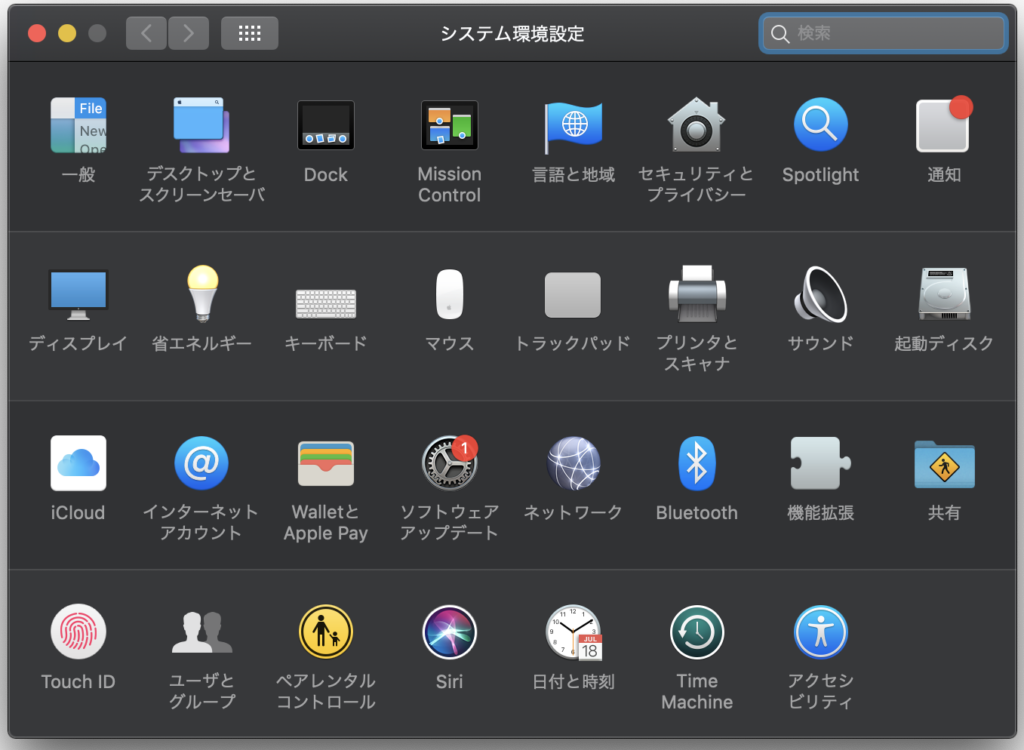
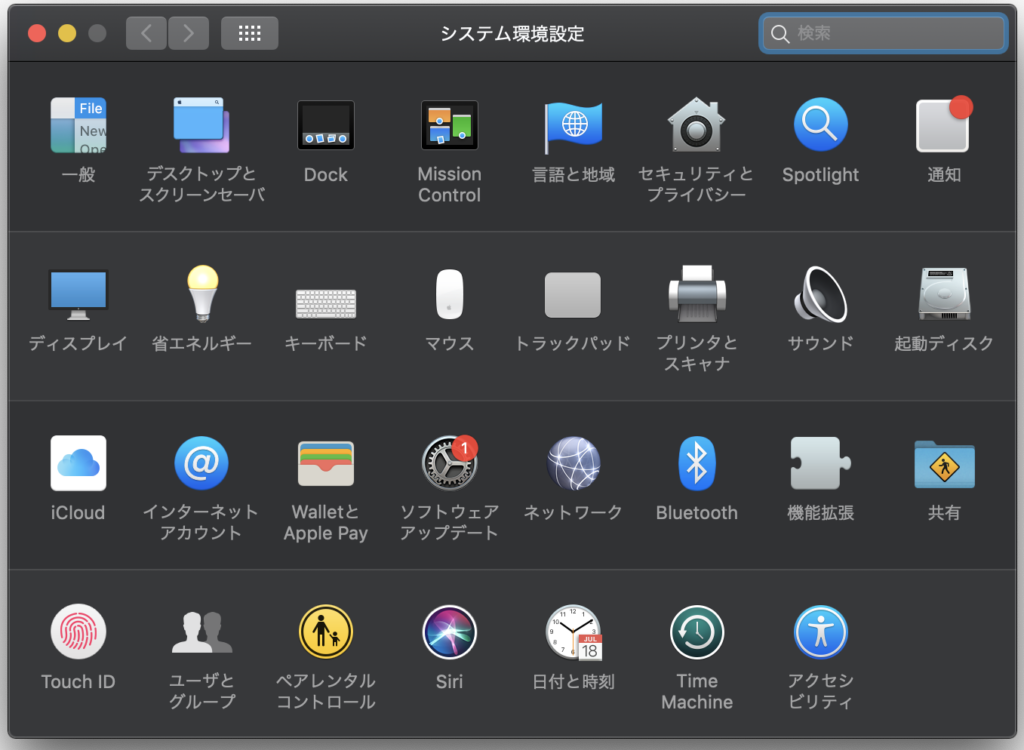
周辺機器
スピーカー/ディスプレイコントロール
何気に便利なのが、MacBook Proの場合、Touch Barでディスプレイの明るさやスピーカーが調整でき、すぐに操作できるので便利です。
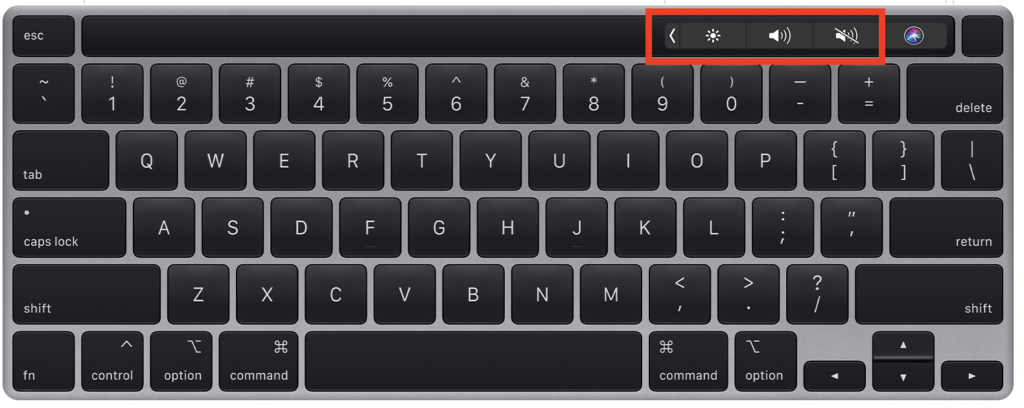
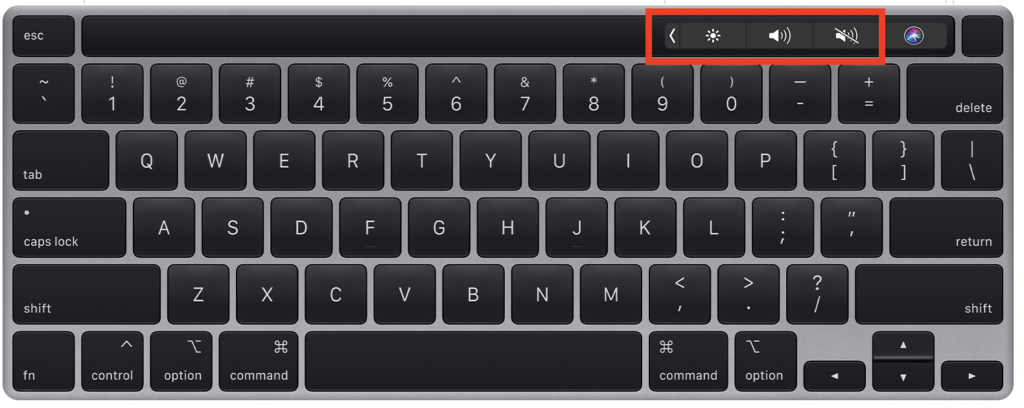
タッチパッド
Windowsノートパソコンでの2本指でスクロールはMacBookも同じですが(というかおそらくMacBookが先ですが)、デフォルトでは方向が逆です。
MacBookはiPhone同様、上にジェスチャーすると下にスクロールします。
ショートカットキー
Alt+TAB:アプリの切り替え
Alt+TABのアプリの切り替えは、command+TABです。
ただWindowsの方は開いているアプリケーションウィンドウを全部切り替えてくれますが、
Macの場合は厳密にはアプリケーションのみの切り替えなので、
例えば、chromeを複数ウィンドウ立ち上げていてもcommand+TABではchromeは一つしか出てきません。
同一アプリケーションの別ウィンドウを切り替えるのはcommand+fn+F1です。
ただし全画面表示しているアプリケーションは切り替わりません。
Windowsキー+E:エクスプローラー表示
Macでいうファインダーの表示は、
command+Nです。
ファインダーで開く各フォルダへのショートカットもあります。
ここに表示されてます。
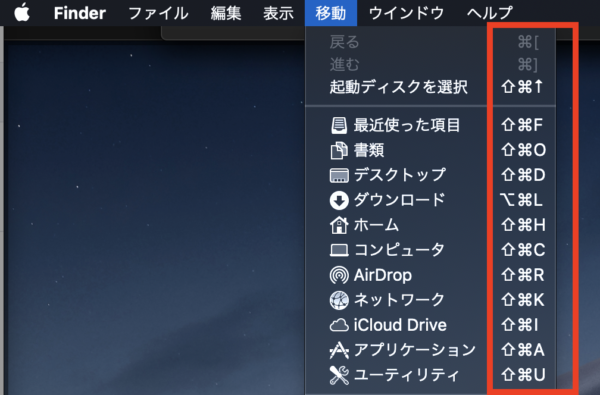
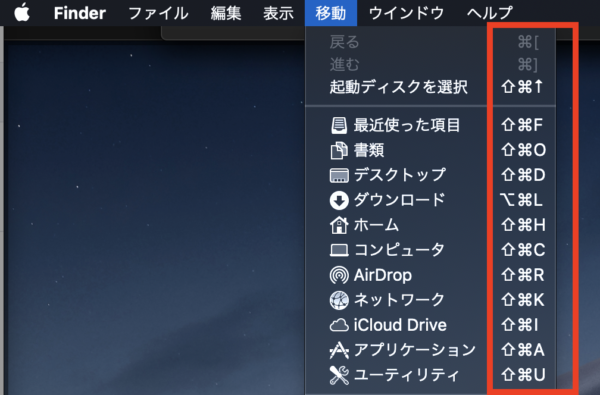
ただし、どれもアクティブウィンドウがデスクトップの場合です。
別のアプリケーションがアクティブの場合は、そのアプリケーションに対するショートカットになってしまうためです。
仕事で使っていないためかもしれませんが、ファインダーを直接開くということがあまりないです。
Windowsキー+D:デスクトップ表示
fn+F11です。
または、タッチパッドで以下のジェスチャーでもいけます。


なれるまで練習が必要です笑。
上のページのリンクにはLaunchpadの表示ジェスチャーもあります。
PrintScreen:画面キャプチャ
PrintScreen(全画面キャプチャ)は、command+Shift+3
Alt+PrintScreen(アクティブウィンドウキャプチャ)は、command+Shift+4のあとにSpaceキーを押すとキャプチャするウィンドウを選択できるようになります。
command+Shift+4のままだと領域選択してキャプチャすることができます。
キャプチャした画像はデスクトップに保存されます。
補足:Windowsキーの割当変更
最初に紹介した全角/半角の補足です。
ぼくはいまだに、Mac使用中に、癖でWindowsキーボードで全角/半角の場所である数字の”1″を押してしまうことがあります。。。
仕事ではWindows、プライベートではMacのように両刀使いになると、この全角/半角だけはとてもストレスになります。
そんなときは、Windows側をMacに合わせることができます。
Windowsキー配列と同じ場所にある無変換と変換をそれぞれ”半角”と”全角”に割り当てることができます。
検索するとやり方が出てくるので参考にしてください。
例: ”windowsキー 変更 変換 無変換”
—
MacでWindowsが使えるParallelsについて説明しています↓



