ぼくは2010年からのiPhoneユーザです。
今日は、そんなぼくが特に便利だと思う設定や、プライバシーの観点で気をつける設定などを紹介したいと思います。
iPhone歴が短い方にはぜひ参考にしていただきたいですし、iPhone歴が長い方に一つでも有益な情報を提供できれば嬉しいです。
※設定は投稿時点(2020/8)の最新であるiOS13.61です。設定箇所や動画がお使いのiPhoneと異なる場合は設定の検索窓にキーワードを入力して探すと便利です。
※全2ページです
【使いやすさ】キーボードの右 / 左寄せ
7Plus, 8Plus, X以降などの5.5インチ以上の大きいサイズのiPhoneの場合、
片手でキーボードを打つには届かない人が多いと思うんです。
例えば右手で持ったときの↓ここらへんとか。
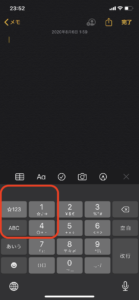
こういう場合はキーボードを右寄せできます。
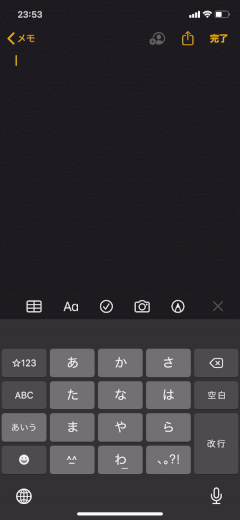
これでキーボードが常に右に寄るようになります。
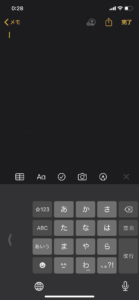
左上のボタンも届きやすくなります。
左手を使う人は左寄せにします。
【使いやすさ】フリック連続タップ
日本語キーボードでフリック入力をする人が多いと思いますが、
例えば”か”を連続して打ちたい場合、左上の→を打たないと連続して入力できません。
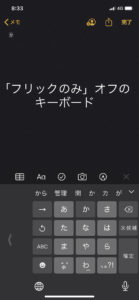
設定→一般→キーボードの「フリックのみ」をオンにするとこの煩わしさはなくなります。
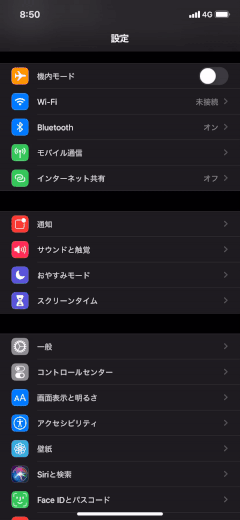
「フリックのみ」をオンにすると左上のボタンは数字キーボード表示ボタンになり、
”あ”の子音を連続入力できるようになります。
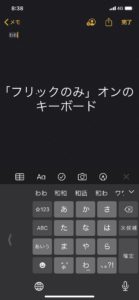
【使いやすさ】キーボード選択(特に日本語ローマ字の非表示)
iPhoneで日本語ローマ字入力するケースって少ないと思うんですよ。
特にパソコンに触れない人は、日本語ローマ字の打ち方を知らない人も多いと思います。
地球マークのキーボード切り替えを少なくするために、使わないキーボードは非表示にできます。
設定→一般→キーボードのキーボードで「日本語ーローマ字」を削除します。
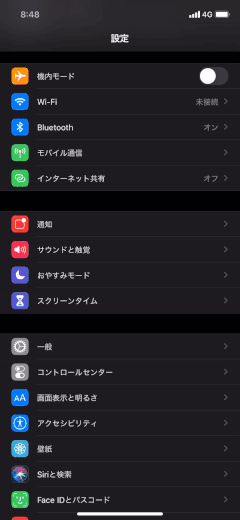
これでキーボードが日本語と英語のみになりました。
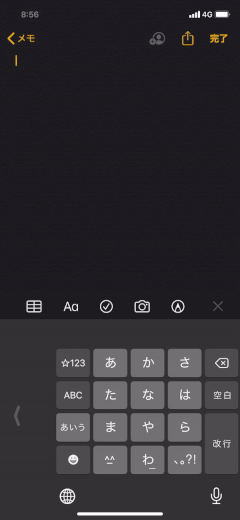
【使いやすさ】ユーザー辞書の登録
メールアドレス、自分の名前など入力頻度の多い文字はユーザ辞書に登録することで、数文字打つだけで変換候補にすることができます。
例えばhogehoge@gmail.comというメールアドレスの場合、hoと打つだけでメールアドレスを入力できるようになります。
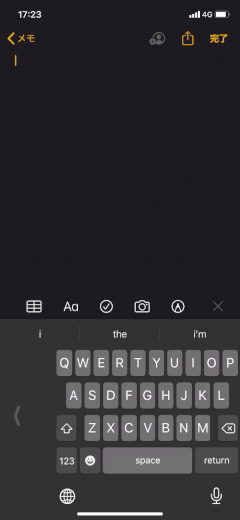
設定方法は、設定→一般→キーボード→ユーザ辞書です。
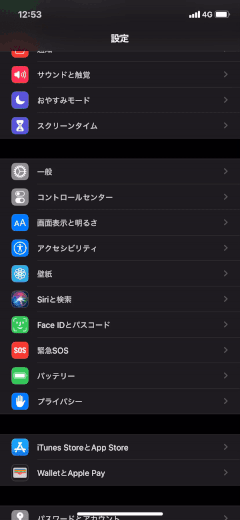
プラスボタンをタップして、単語にメールアドレス、よみにhoを登録します。
【使いやすさ】LEDフラッシュ通知
iPhoneのバイブって全然気づかないですよね?
作業している机の上で震えてても気づかなくないですか?
個人携帯はそれほどタイムリーに気づかなくても支障がないですが、
仕事の携帯がiPhoneだったりすると、ちょっと困ります。
そんなときは、「LEDフラッシュ通知」をオンにすると、サウンド通知の場合に、iPhone背面カメラのLEDが光るようになります。
聴覚サポート機能なので結構目立つように光ります。
iPhoneを背面に向けて机に置いておけば、バイブで気づかないということがなくなります。
設定箇所は、設定→アクセシビリティ→オーディオ/ビジュアルの「LEDフラッシュ通知」です。
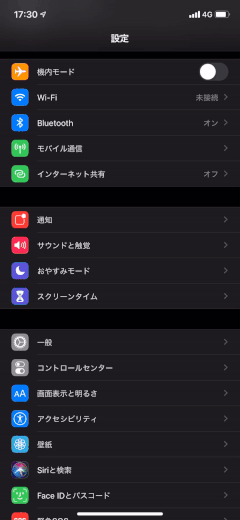
【使いやすさ/セキュリティ】Apple Pay
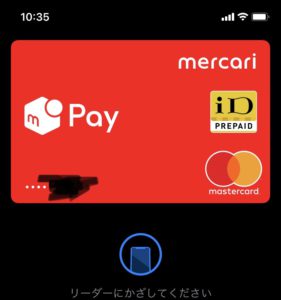
サイドボタンをダブルクリックで、iPhoneロックを解除せずに買い物できる、Apple Payの便利さは以下に書きました。


