この記事ではExcel(エクセル)の、ズバリこんなケースを一発解決します。
Excelで氏名を入力しているセルの後ろに一律で”様”などの決まった文字を入れたい
セルに決まった文字を入れる方法
例えば、
氏名を入力している列の後ろに”様”をつけたい
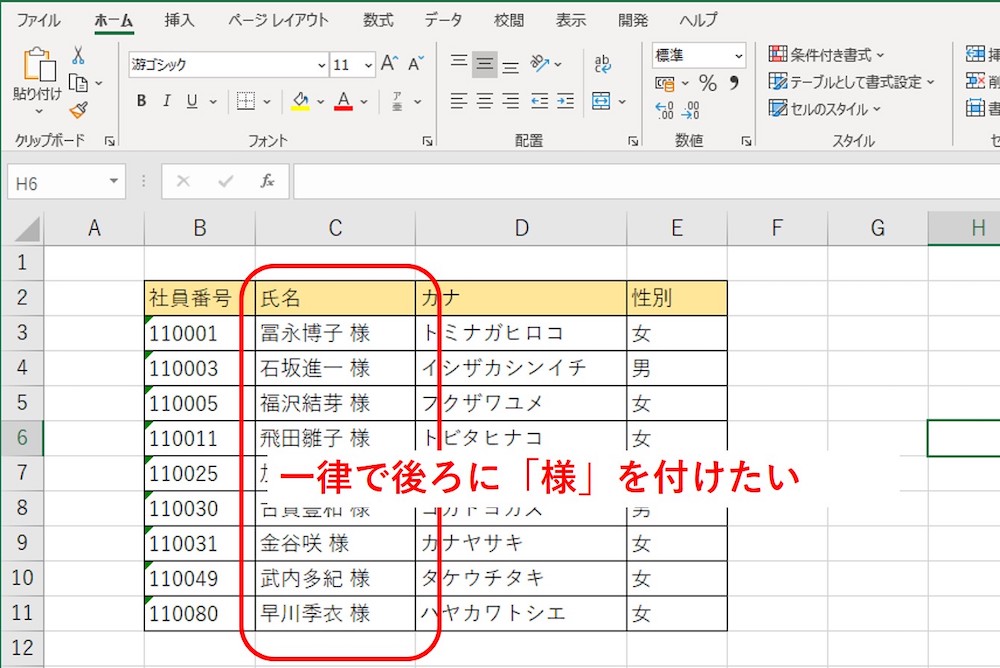
金額を入力している列の先頭に”¥”をつけたい
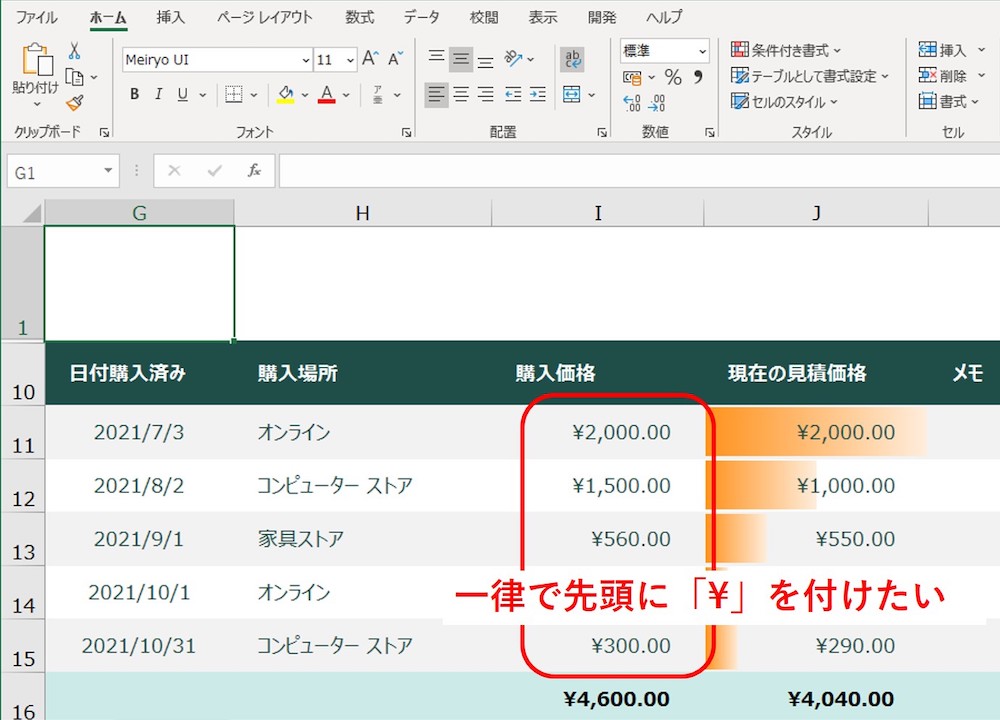
一つずつ入力しなければいけないの?
いえいえ、こんなときは…
セルの書式設定のユーザー定義
セルの書式設定のユーザー定義を使えば一発でできます。
後ろに様をつけたい場合は、このように入力します。
セルを選択して右クリック
→セルの書式設定
→表示形式タブ
→”分類”をユーザー定義にして
→@ “様” を入力する
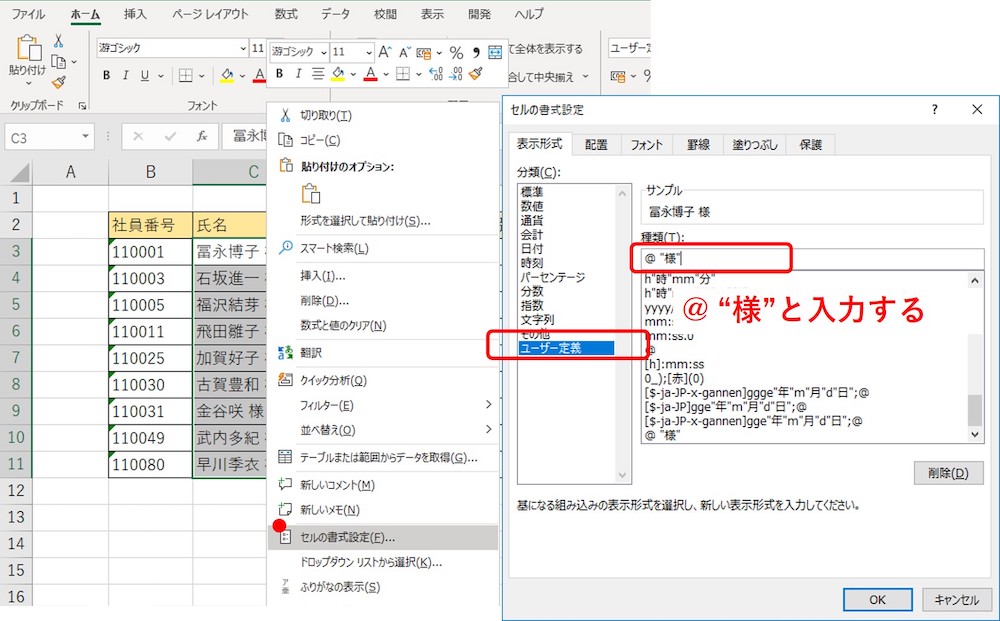
「@」マークはセルに入った値(文字列)を表します。
すると一律で様が入ります。
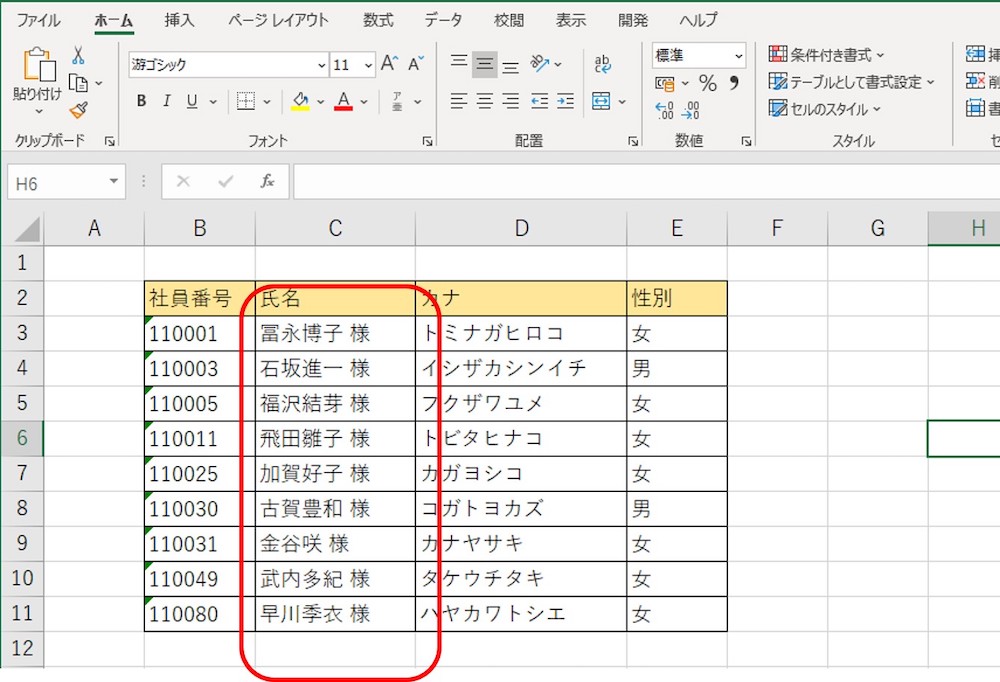
先頭に”¥”をつけたい場合は、ユーザー定義の種類の選択肢の中から”¥#,##0;¥-#,##0″を選ぶと設定できます。
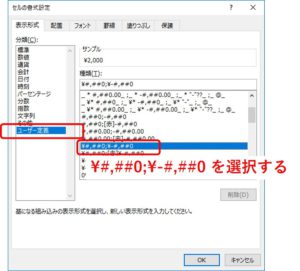
”#,##0”がセルに入った値(数値)を表します。
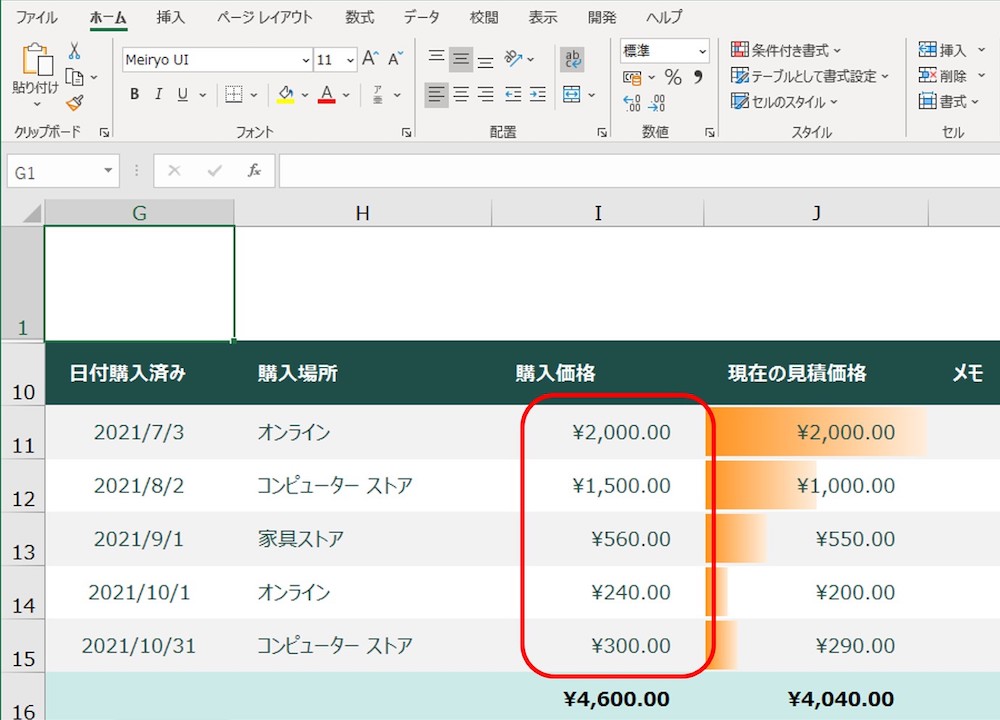
これらはセルに入力されているデータが数式の場合にも適用されます。
既存のセルに設定したけど表示されない場合は…
書式の反映方法
F2を押して、Enterを押すを繰り返すと書式が反映されます。
F2+Enterの連打なんてやってられない!というくらい行数が大量の場合はこちらをどうぞ
ユーザー定義のもう少し詳しい説明が欲しい人は次をどうぞ。
Excelの値と書式の意味について
先ほどユーザー定義を設定したセルには、
見た目は”様”がついたり、”¥”がついたりしてますが、値(セルの中のデータ)は元のままということに注意してください。
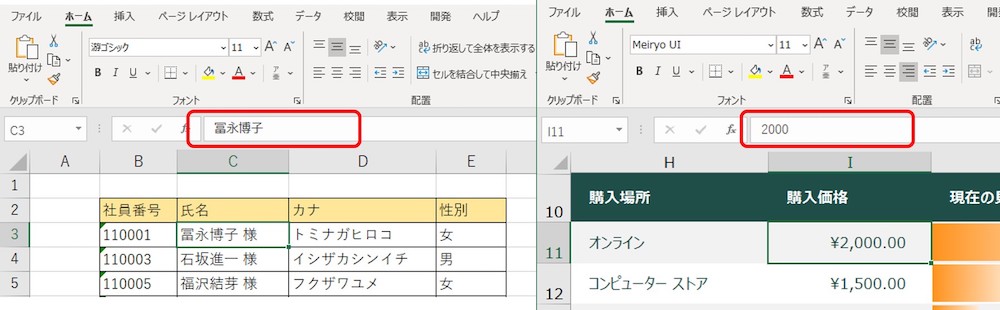
書式設定とは、その名前の通り、書式=見た目だけ変更しているだけで、セルに入っている値はそのままということです。
Excelには「値の貼り付け」という機能がありますが、
ユーザー定義がされているセルをコピーして、値のみ貼り付けすると、
”様”や”¥”がついてない状態でコピー/貼り付けされます。
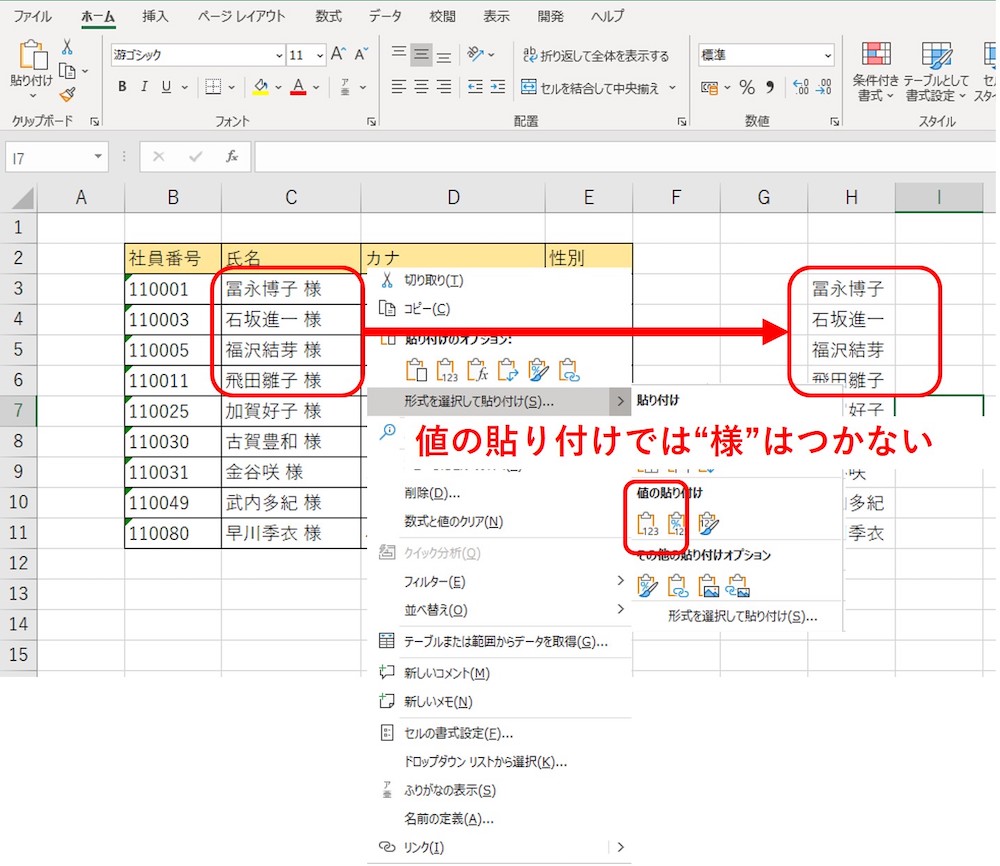
Wordやメモ帳などへ貼り付ける場合は表示のまま(見た目通りに)、「様」がついた状態でコピー/貼り付けされます。
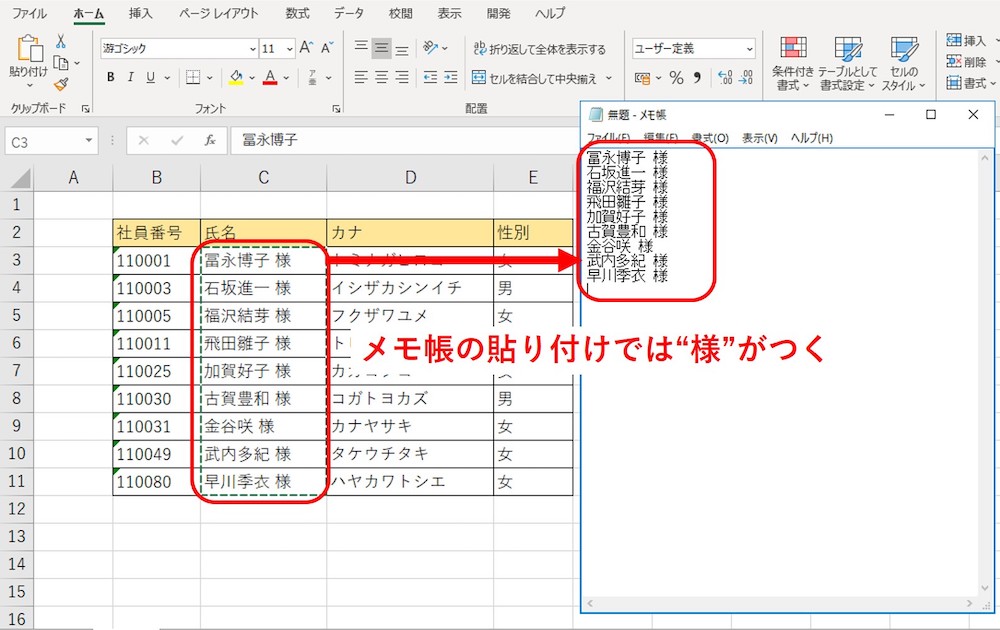
WordにExcelで作成した図や表を挿入する場合は、画像で貼り付けた方がきれいに図や表を挿入することができます。
【Word】表の挿入・図の挿入を簡単に行うコツ→Excelからの貼り付け
セルに決まった文字を入れるには書式設定のユーザー定義。
Excelのセルの書式と値について、理解が深まりましたね!
SEが異業種へ転職できるのは30歳まで?やりがいのある仕事を求めて…
元バンドマン、今サラリーマンでちょっとしたお小遣い稼ぎができる話

