先日、IE11のサポート終了が1年後の2022年6月であることが発表されました。

いつかくるのはわかってたことなんですが、
結構急でしたね。
Web業界はやっとIEの呪縛から逃れられる、と歓迎されているところですが、
企業や公共のレガシーシステムは未だIE限定というものが残っており、
そういうところはどうするんだ、となっています。
ただ、そこは互換性維持に努めてくれるマイクロソフト(アップルとは違う…)、
IE11のエンタープライズモードがそのまま使えるので、
この記事でやり方を説明します。
※
IE11でエンタープライズモードまたは互換表示を使っている場合の対応になります。
IE11でエンタープライズモードまたは互換表示を使っていなければ、普通にEdgeでも動くと思われますが、なにか動かないところがあれば同じ対応とることで解消することができます。
IEモードの考え方
Edgeには、通常のWebサイトをブラウジングする機能とは別に、IEモードという、IEとの互換性を維持するためのブラウジング機能が用意されています。
Edgeの最初のころのバージョンには”ブラウザの設定”に『Internet Explorerモード』がありクリック一つで切り替えられたのですが、
最新のEdgeはそのような表示切り替え設定はありません。
検索すると古い記事はそのような機能があることになっているので注意してください。
(edge://flags/に出てくるという記事も出てきますが、これも今はないはずです)
今は、IE11の『エンタープライズモード』を構成する考えを引き継いでいます。
エンタープライズモードとは、IE11でドキュメントモードを下位互換表示させるための機能です。
下位互換表示したいサイトをリスト(XML形式のファイル)に記述しておき、グループポリシーでエンタープライズモードを有効にすると、そのリストに指定されたサイトはIEが自動的に指定されたドキュメントモードの下位互換表示を行う、という機能です。
これがEdgeでも使えるというわけです。
IEモードの有効化
IE11でエンタープライズモードをすでに有効にしている場合は、
グループポリシーで以下の設定をすればEdgeでも自動的にIE11でのサイトリストを参照させることができます。
[コンピューターの構成] > [管理用テンプレート]
> [従来の管理者用テンプレート(ADM)]
> [Microsoft Edge] > [Internet Explorer 統合を構成する]
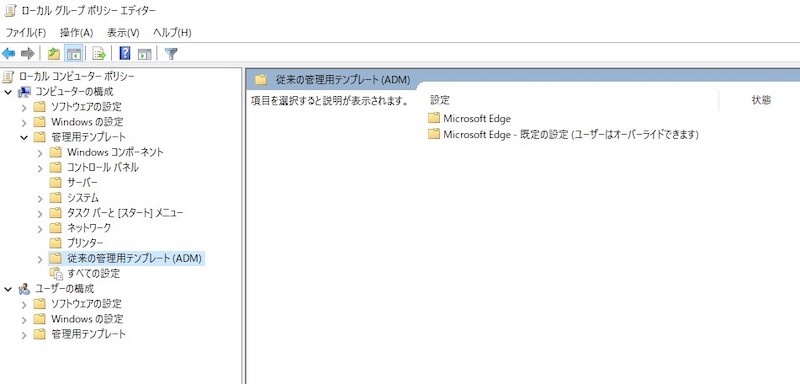
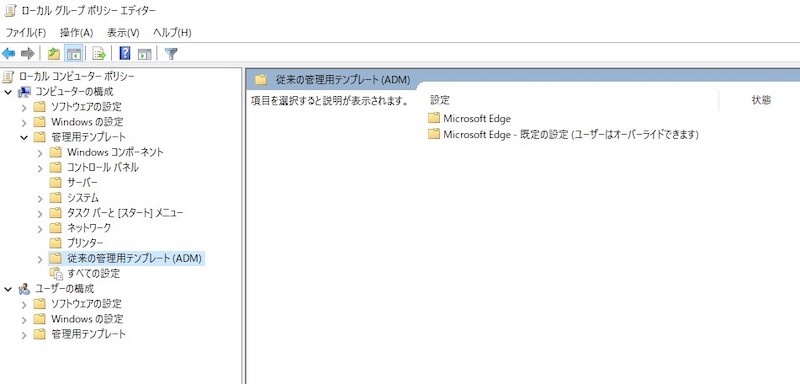
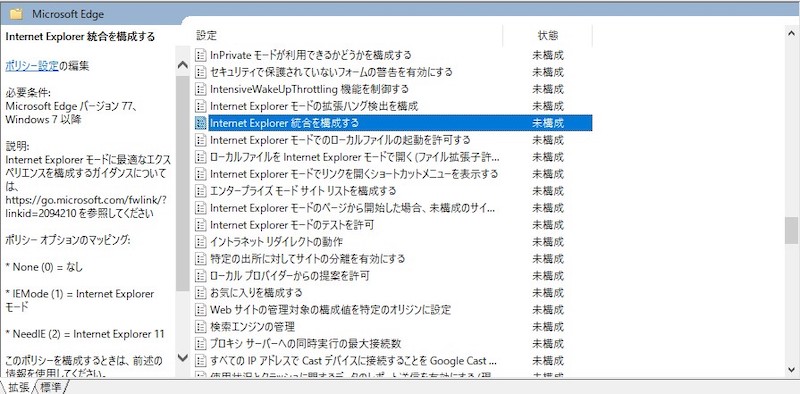
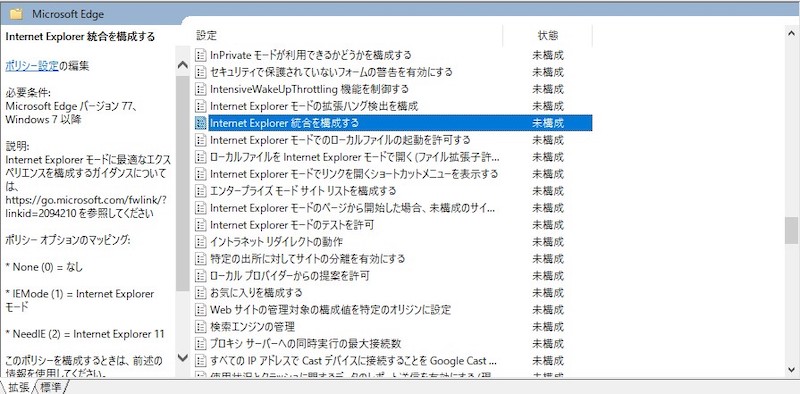
ダブルクリックして [有効] を選択します。
[オプション] で [Internet Explorer モード] を選択します。
ただし、このポリシーはデフォルトでは存在しません。
Internet Explorer 統合を構成するの説明に従い、
Download the latest build and version of Edge for businessからポリシーファイルをダウンロードします。
ダウンロード時は以下のように
バージョン、ビルド番号、プラットフォームを選択します。


バージョン、ビルド番号はその時選択できるものを、プラットフォームは使っているPCに合わせます。
ダウンロードしたポリシーファイルを解凍し、
グループポリシーエディターで以下のようにテンプレートの追加を行います。
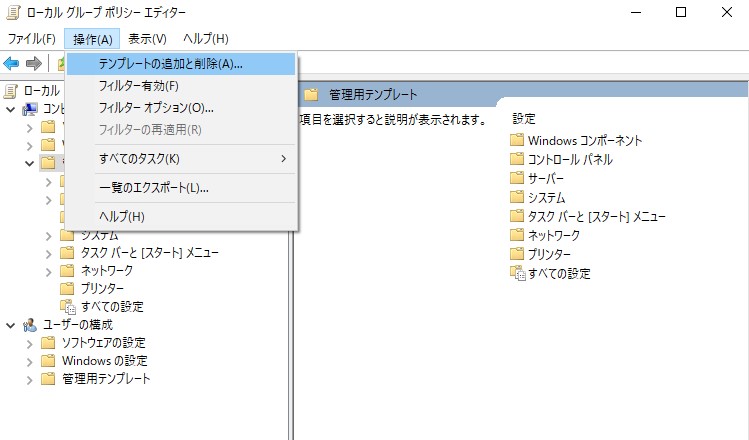
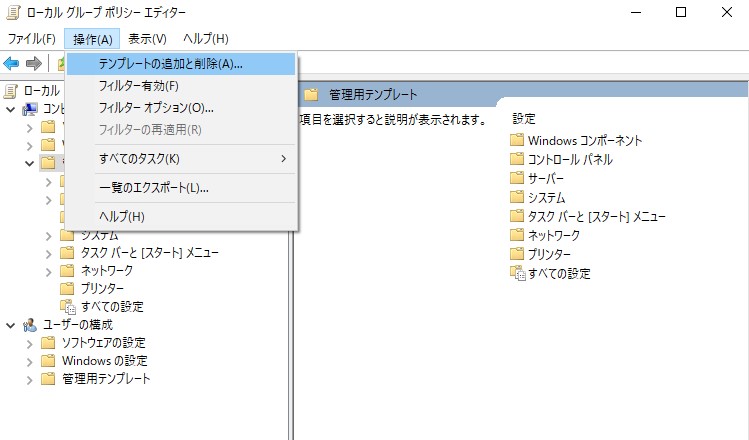
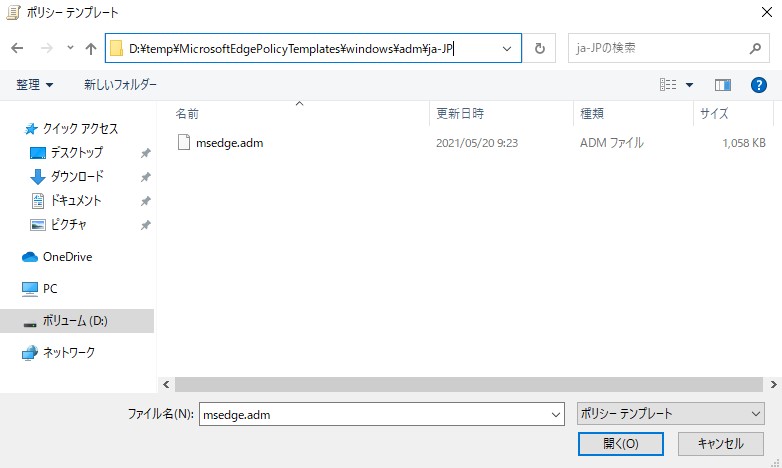
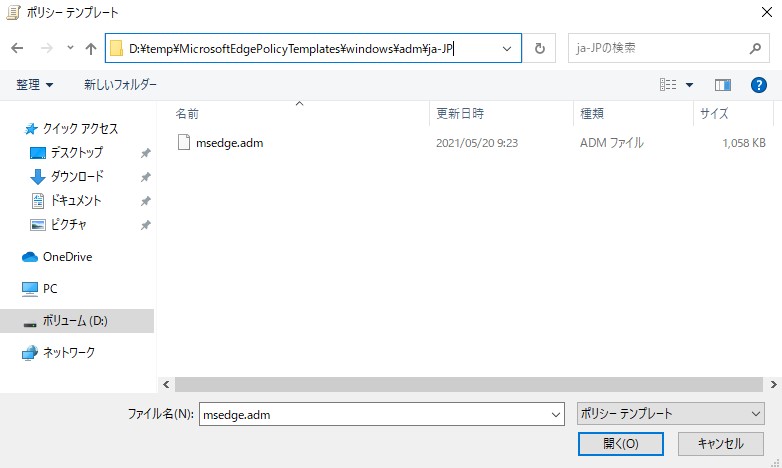
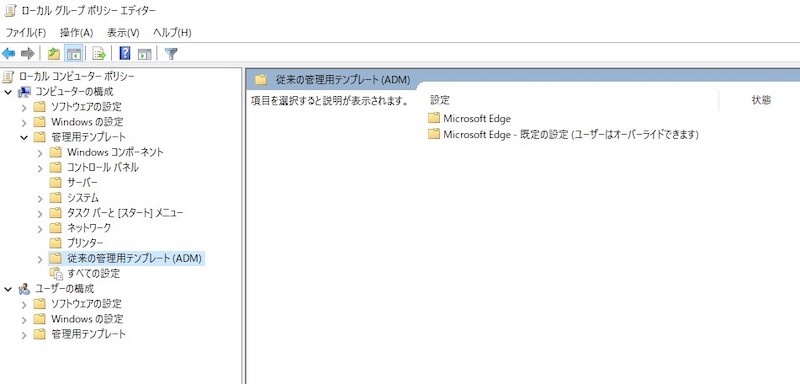
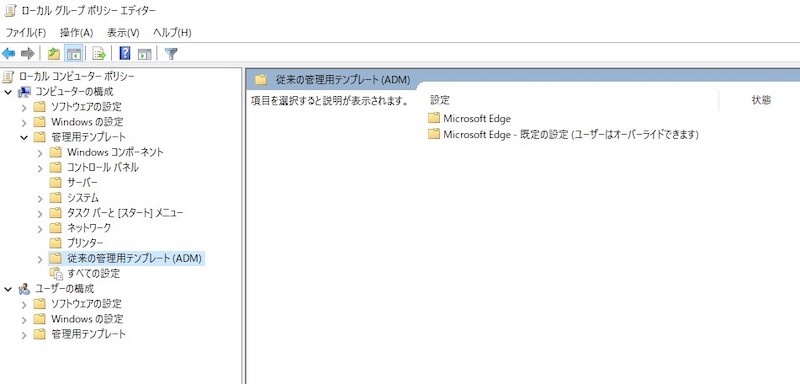
すると [従来の管理者用テンプレート(ADM)] が表示されるようになります。
※
このポリシーの追加が、組織で管理している場合は面倒ですね。
Windows10のバージョンが上がればデフォルトで入るようになるのかもしれませんが、現状、マイクロソフトは追加ポリシーという手法を採用しているようです。
IE11でエンタープライズモードを使用していた場合
IE11でエンタープライズモードを使用していた場合は、上のIEモードを有効化するだけで、Edgeでエンタープライズモードが使えるようになります。
Edgeのエンタープライズモードの表示は、↓のようになります。
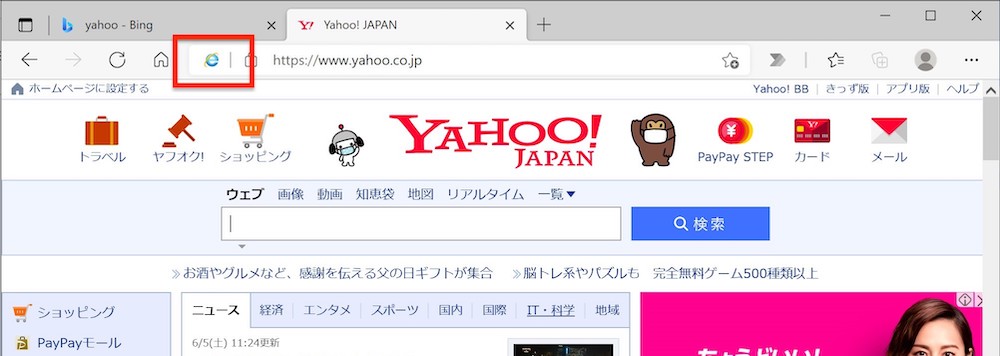
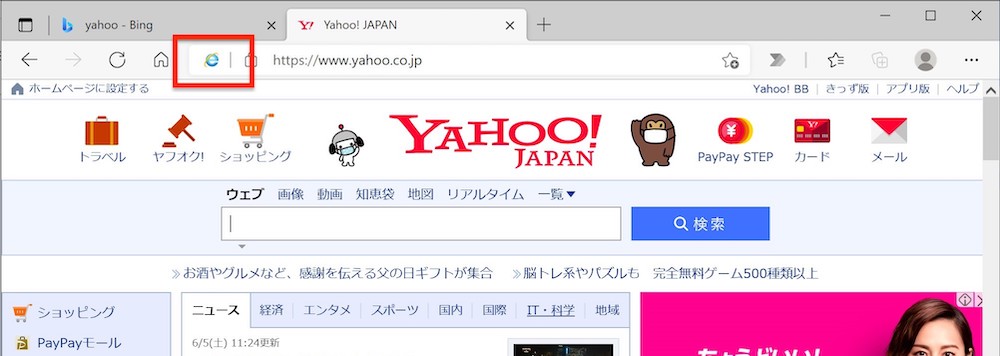
IE11のエンタープライズモードの設定
IE11のエンタープライズモードは、以下のグループポリシーを有効にします。
[コンピューターの構成] > [管理用テンプレート]
> [Windows コンポーネント] > [Internet Explorer]
> [エンタープライズ モード IEの Web サイト一覧を使用する]
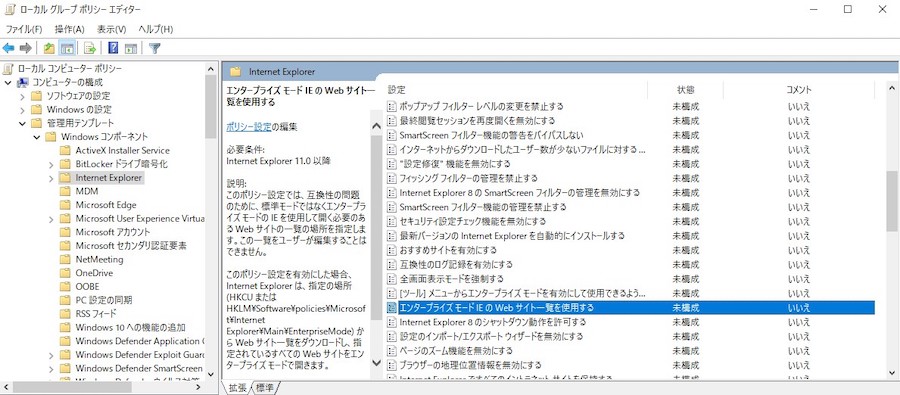
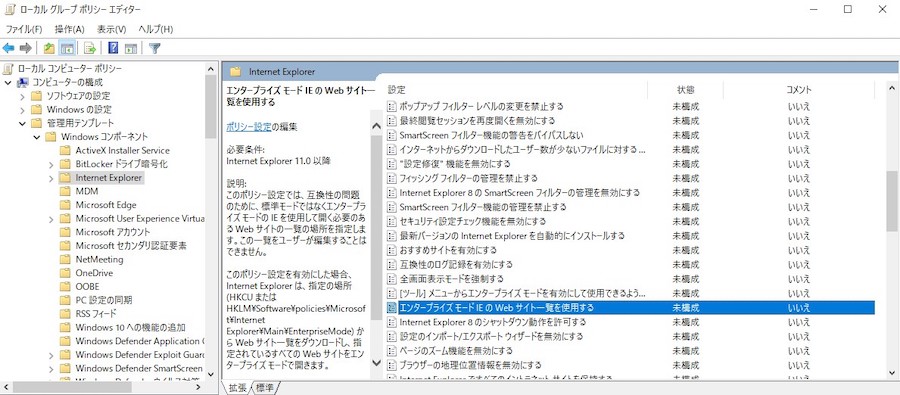
ダブルクリックして [有効] にし、
[オプション] にサイトリストの場所を入力します。
IE11とEdgeでサイトリストを分けたい場合
IE11のサイトリストとEdgeのサイトリストを別にしたい場合は、
以下のグループポリシーを有効にします。
[コンピューターの構成] > [管理用テンプレート]
> [Windows コンポーネント] > [Microsoft Edge]
> [エンタープライズ モード サイト一覧を構成する]
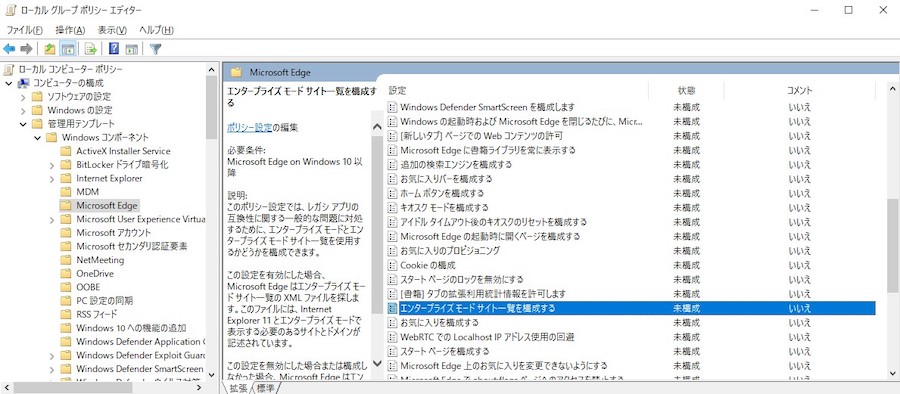
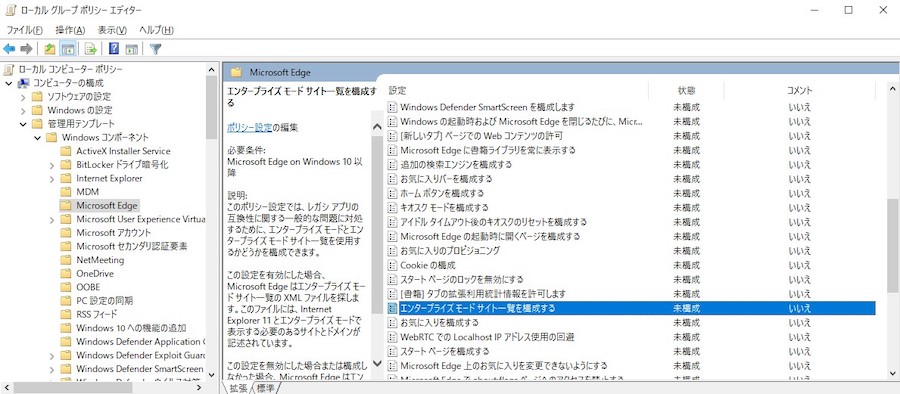
ダブルクリックして [有効] にし、
[オプション] にサイトリストの場所を入力します。
この設定をするとEdgeでのIEモードはこちらのサイトリストが有効になります。
エンタープライズモードサイトリストの作成
エンタープライズモードサイトリストはテキストエディタで作成することができます。
サイトリスト生成用のツール(Enterprise Mode Site List Manager)で作成することもできます。
テキストエディタで作成する場合
エンタープライズ モード スキーマ v.2 ガイダンスでサンプルのコピーと、サイトリストの意味の確認ができます。
<site-list version="4">
<created-by>
<tool>EMIESiteListManager</tool>
<version>12.0.0.0</version>
<date-created>06/05/2021 02:10:47</date-created>
</created-by>
<site url="www.yahoo.co.jp">
<compat-mode>IE11</compat-mode>
<open-in>IE11</open-in>
</site>
</site-list><site>のurl属性にサイト名を指定します。
<open-in>に”IE11″を指定すると、Edgeで開いたときにIEモードになります。
<compat-mode>で指定するドキュメントモードはIEモードのときに有効になります。(”IE8Enterprise”ならIE8ドキュメントモード、”IE11″ならIE11ドキュメントモードになる)
<site>タグは複数記述できます。
サイトリストを更新したら1行目のversionをカウントアップします。
ツール(Enterprise Mode Site List Manager)で作成する場合
サイトリストはマイクロソフトの提供するツールで生成することもできます。
ツールはEnterprise Mode Site List Manager (schema v.2)からダウンロードします。
インストールするとこのような画面が開きます。
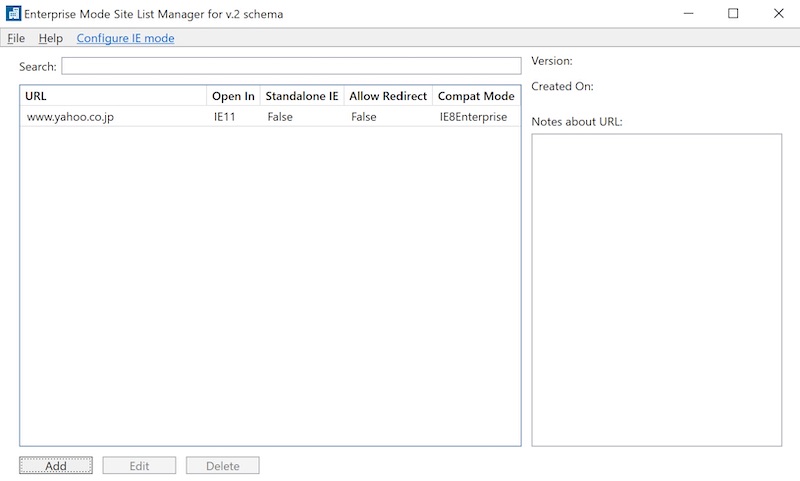
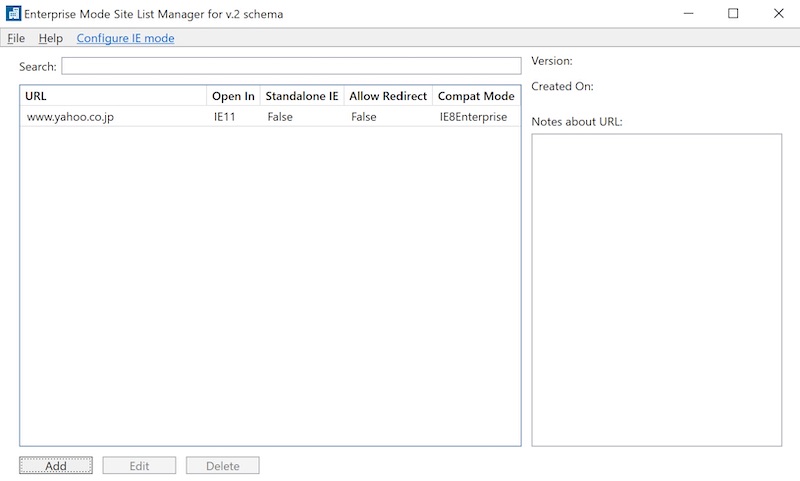
[Add] をクリックしてIEモードを有効にするサイトを登録します。
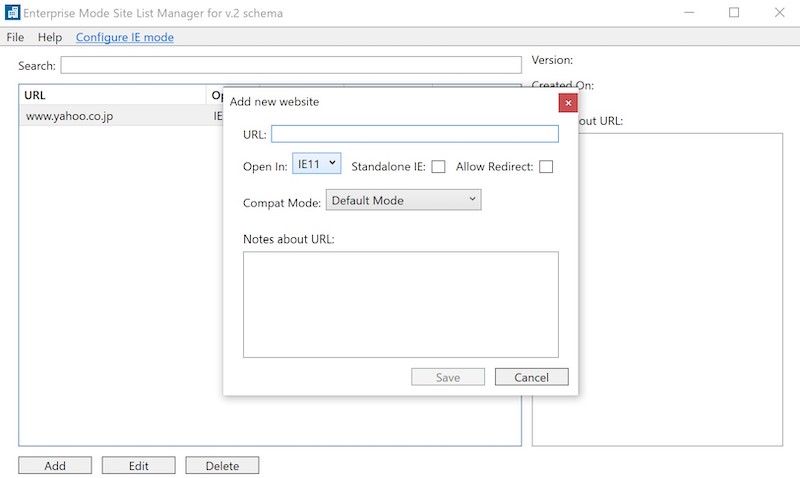
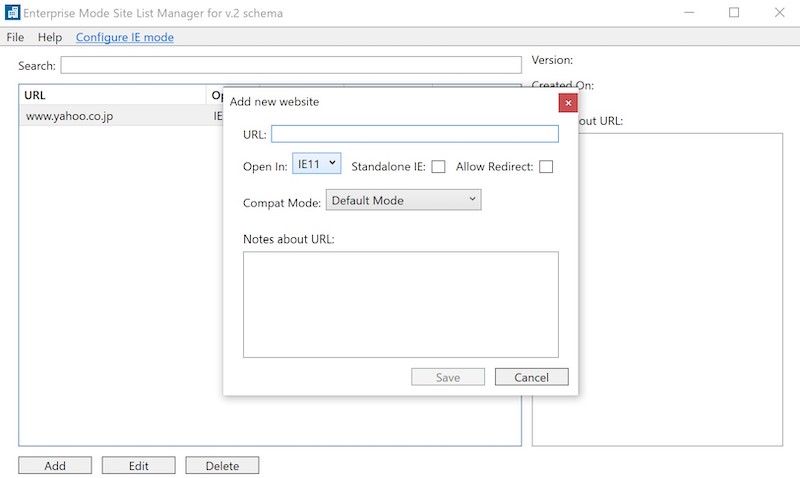
サイトを登録したら [File] > [Export] をクリックして、ファイルを保存します。
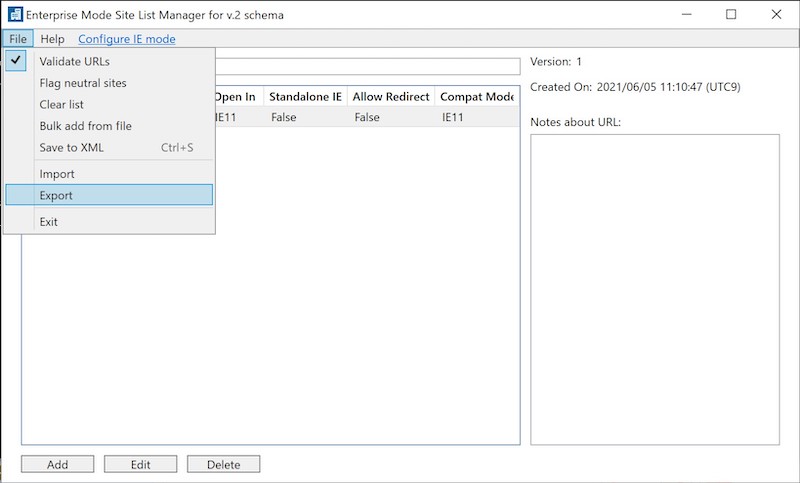
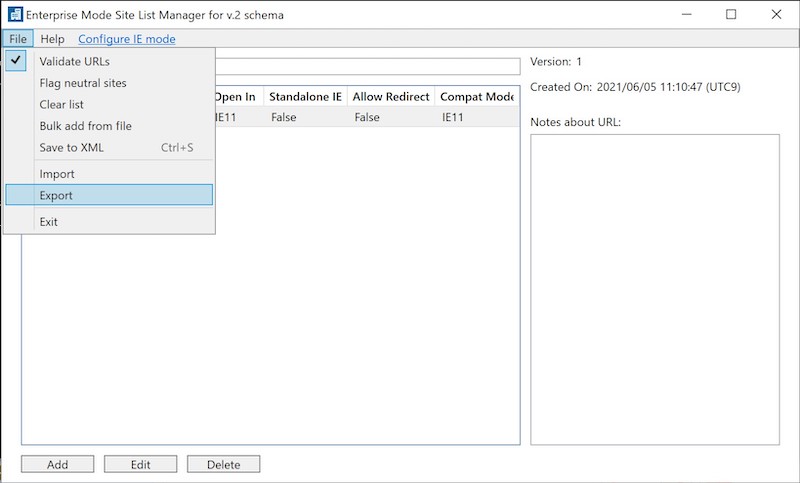
Edgeでエンタープライズモードサイトリストが反映されない場合は?
IE11のときは、サイトリストを読み込むタイミングがわからず、
設定しているはずなのに、エンタープライズモードが反映されないということがありました。(実際には再起動の1分後に反映されます)
Edgeでは、
edge://compat/enterprise
とブラウザに入力すると、読み込んでいるサイトリストが表示されます。
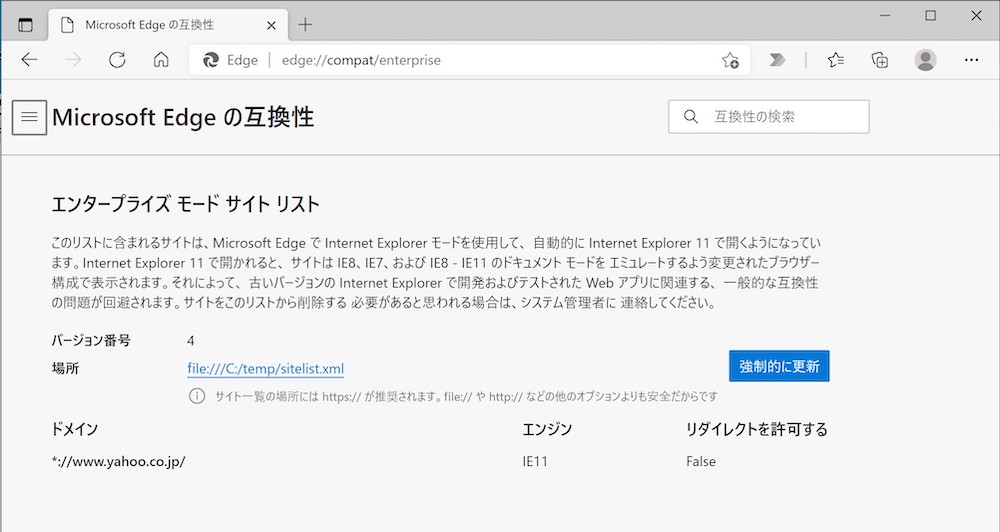
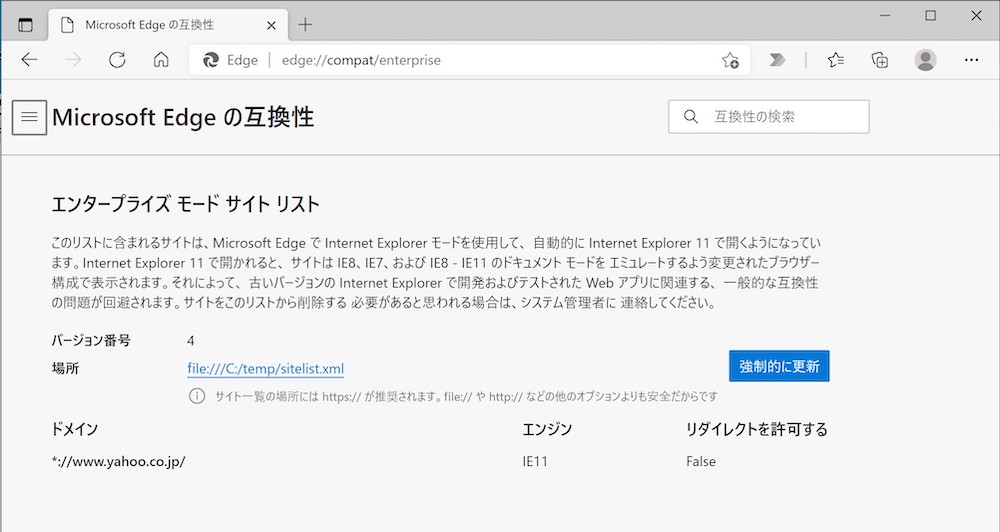
ここに「強制的に更新」ボタンがあります。
これをクリックすればサイトリスト変更後、すぐに反映することができます。
—
実際にEdgeのIEモードで、IEのみサポートしているシステムを動かしてみたところ、一通りは動き、問題なさそうでした。
実際のサポート終了まで、開発者は普段からEdgeのIEモードで動作確認をしておいた方がよいでしょう。
以上です。
SIerに読んでほしい記事はこちら↓
SEが異業種へ転職できるのは30歳まで?やりがいのある仕事を求めて…
元バンドマン、今サラリーマンでちょっとしたお小遣い稼ぎができる話

